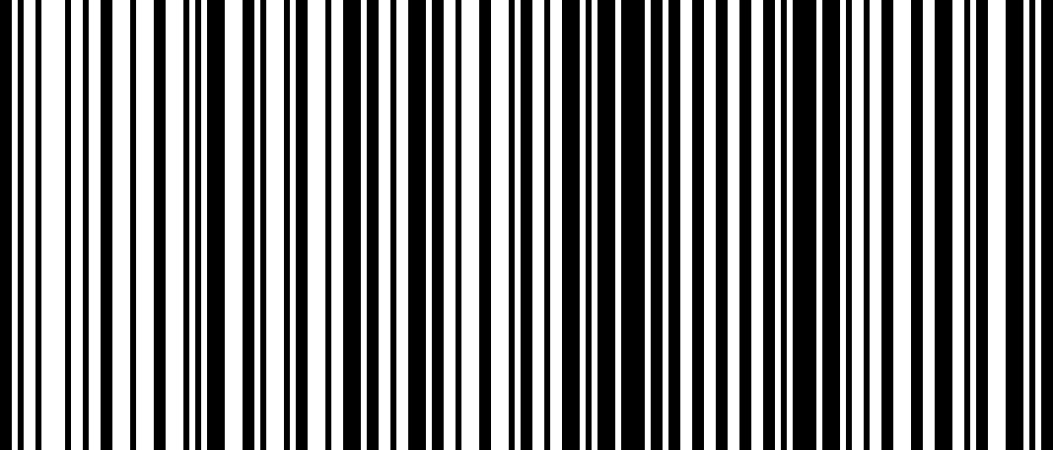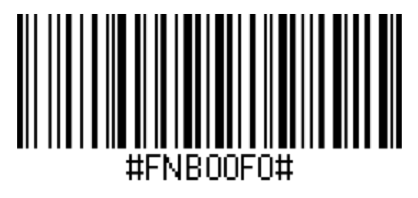バーコードスキャナーをSquare POSレジに接続する
ここでは、Square POS レジ対応のバーコードスキャナーとiPadの接続方法及び、トラブルシューティングの手順について説明します。
Square POSレジアプリ対応バーコードスキャナー (iOS用)
Socket Mobile 7Ci / SocketScan S700

注意:Socket Mobile 7Ciは生産終了品ですが、iOS端末のSquare POSレジと互換性のある。
バーコードスキャナーを、iPad上のSquare POSレジアプリに接続する
以下をタップします:

[タップの設定] > [周辺機器] > [バーコードスキャナー] > [バーコードスキャナーを接続]
バーコードスキャナーの電源ボタンを「ポ・ピ(低音と高音)」と鳴るまで押し続け、電源をONにします。
-
バーコードスキャナーのトリガーボタンを押して、下記のバーコード、もしくはSquare POSレジの画面に表示されているバーコードを読み取ります。読み取りに成功すると「プー・ポ・パ(低音から高音)」という音がなります。
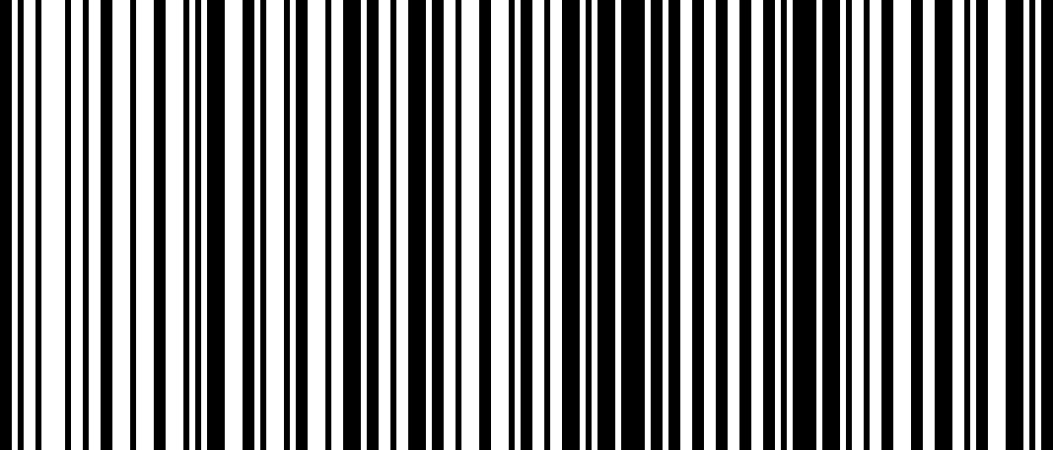
iPadまたはiPhone本体の [設定] 画面を開き、[Bluetooth] をタップします。もしiPad側のBluetoothがオフになっている場合は、オンに切り替えます。
その他のデバイス一覧に、Socket CHS [xxxxxx]という名前が現れたら、その名前をタップします (xxxxxx部分はバーコードスキャナーごとに異なる文字列が入ります)。 ペアリングが成功すると[自分のデバイス]覧に、接続先のバーコードスキャナーの名前が追加され、[接続済み]と表示されます。
Square POSレジアプリに戻り、バーコードスキャナーの接続が完了したことを確認します。
バーコードスキャナーを他のiOS端末と接続する
お使いのBluetooth Socket Mobile 7Ciを別のiPadまたはiPhoneと接続するには、バーコードスキャナーの現在のモバイル端末とのペアリングを解除して、これまでのBluetooth接続をリセットする必要があります。以下の手順を行います。
Socket Mobile 7Ci / SocketScan S700のペアリングをリセットする
1) Socket Mobile 7Ciの電源ボタンを押して、電源をONにします。
2) トリガーボタンを押しながら、電源ボタンも押し、そのまま2〜3秒待ちます。
3)「ピ・・・ポ・ポ・ポ・ポ・ポ・」と音が聞こえ、電源がオフになると、ペアリングのリセットは完了です。最初に接続されたiPad上でのBluetooth接続の解除
1) iPad本体の[設定] > [Bluetooth] 画面に表示されるリストから、Socket CHS[xxxxxx]を選択します。(xxxxxx部分はバーコードスキャナーごとに異なる文字列が入ります)
2) [接続の解除] > [OK] をタップします。バーコードスキャナーを他のiOS端末と接続する
バーコードスキャナーのトラブルシューティング
バーコードスキャナーとiPadをうまく接続できない場合は、次の方法をお試しください。
バーコードスキャナーが充電されていることを確認します。
iOSの設定で、Bluetoothがオンになっていることを確認します。
上記の接続を解除する手順に従うか、以下のバーコードをスキャンして、バーコードスキャナーを出荷時の設定に戻します。
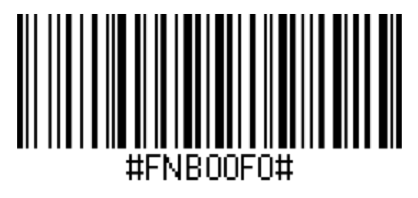
iPadまたはiPhone本体の [設定] ページを開き、[Bluetooth] ページにアクセスしてSocket CHS [xxxxxx] をタップして、[このデバイスの登録を解除] > [OK] の順にタップしBluetoothの接続設定をリセットします(xxxxxxセクションに以前とは違う文字が表示されます)。
上記手順の確認後、改めてiPadとの接続をおこないます。
周囲に複数のBluetooth接続端末がある場合や、強い電波を発するもの(トランシーバー、インカム等の無線機、電波塔など)がある場合、Bluetoothの接続がスムーズにできない場合があります。その場合は、室内から屋外にでる、屋外から室内に入るなど、場所を変えることで接続できる場合があります。
Socket Mobile 7Ci / SocketScan S700は、iPadまたはiPhone上のSquare POSレジアプリとのみ接続が可能です。Android端末上のSquare POSレジアプリには対応しておりません。
Square POSレジアプリで利用可能な機能の詳細については、Square POSレジガイドはここでご確認いただけます。