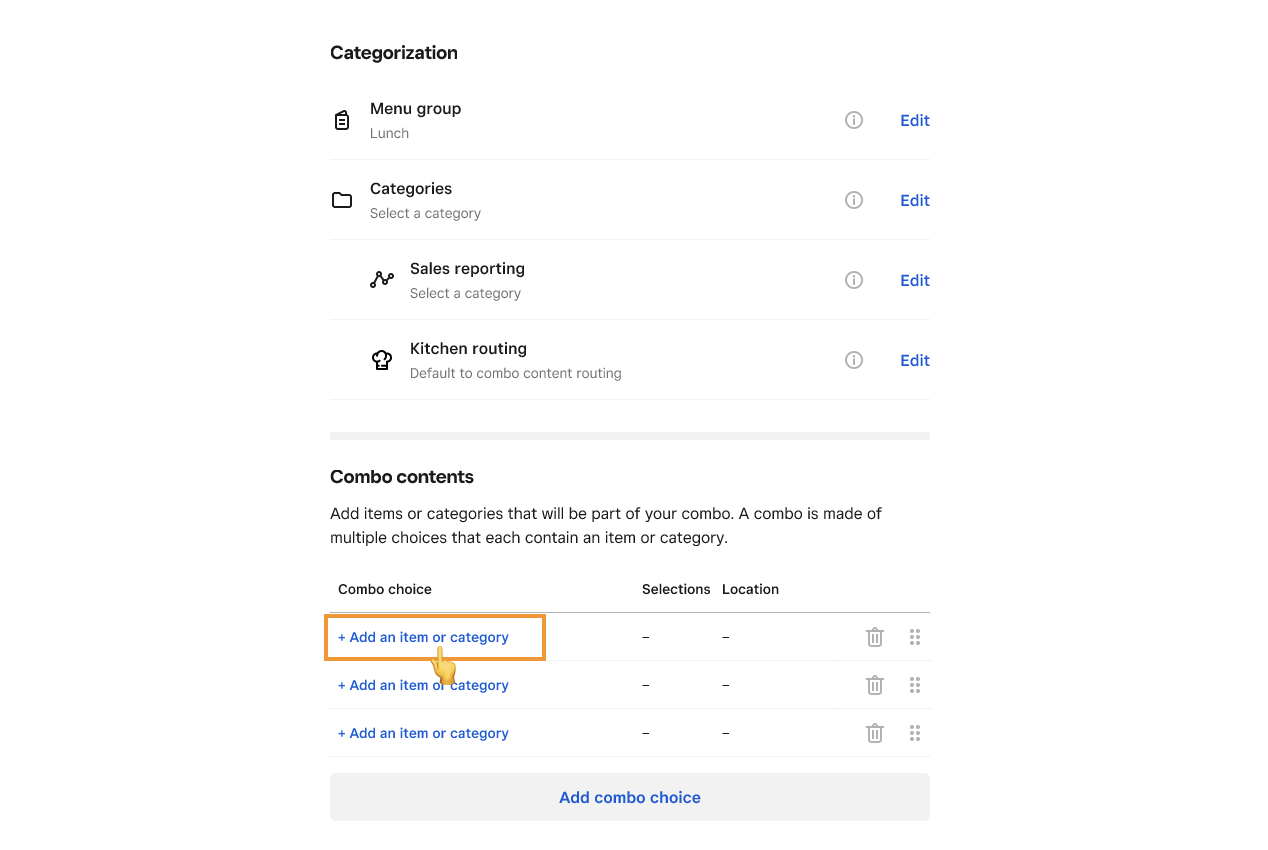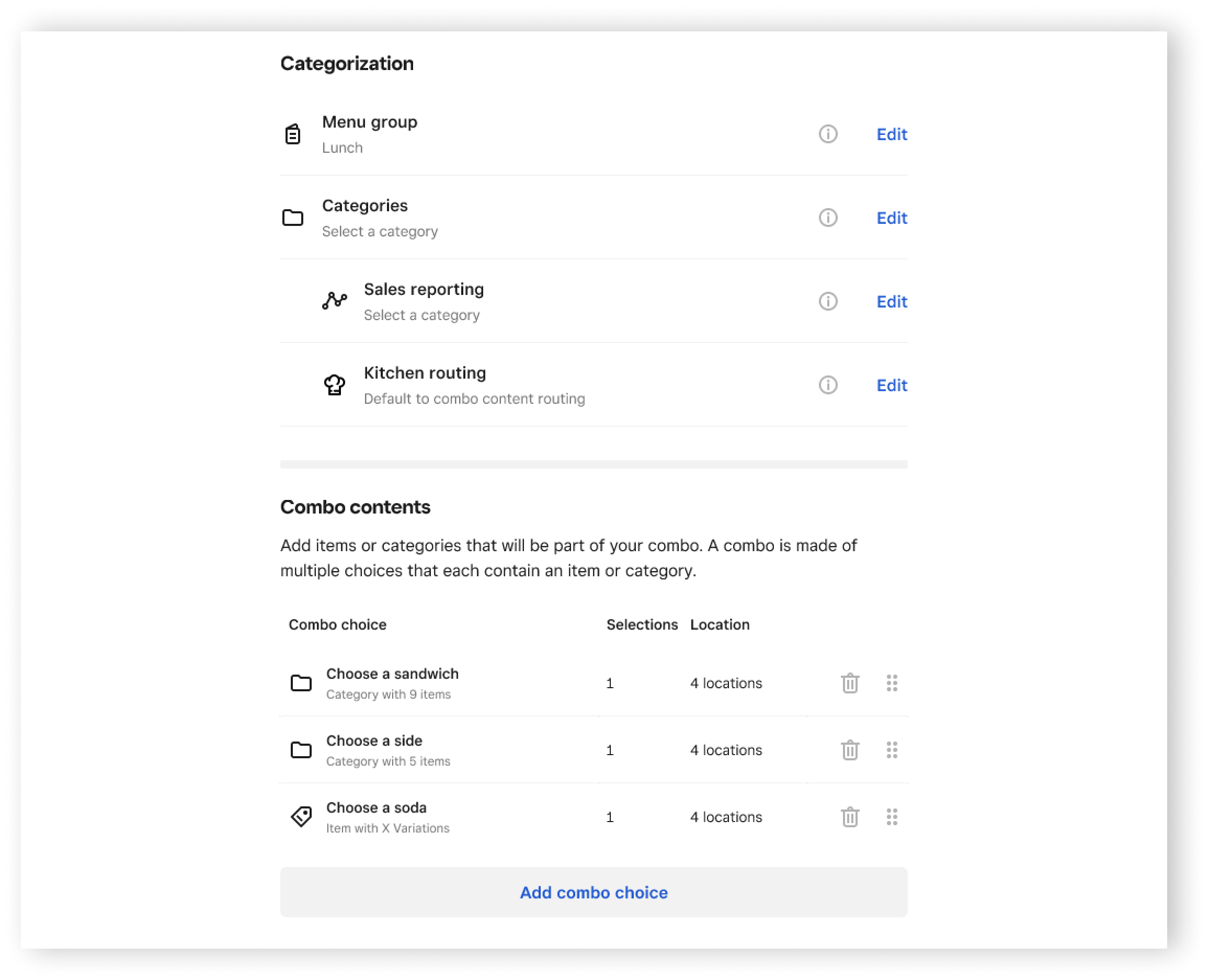Create and sell combos (Beta)
About restaurant combos
Combos allow you to group menu items together to be sold as one, ensuring accurate inventory tracking and modifier control for each item.
There are many different ways you can utilize combos to help streamline and increase sales, for example:
A meal discount for a pizza and soda combo, or a sandwich, side and a drink
A big meal bundle that includes enough food to feed 3-4 people
A breakfast special with eggs, toast, and side.
Note: If you are not part of the beta and would like to participate:
Click and join the Combos Beta Community groupor
Alternatively, send an email expressing your interest to betafeedback@squareup.com
Before you begin
Make sure you are running the latest Square for Restaurants POS app version.
You can create combos using your existing items from your Square Dashboard. Before you set up combos, learn how to create and edit items.
There are a few limitations on using combos:
Combos are not yet supported on Square Online. Combos will not sync or show up on your Square Online site.
Combos are only available with Square Restaurants Point of Sale. If you use Square Point of Sale, combo items will not show.
Buyer facing screens only show the components of a combo, but not the combo name. Combos will show on both printed kitchen tickets as well as on the KDS, you can continue to filter items by their categories but filtering specific combos is not yet supported. When filtered, only the relevant item(s) and its combo will show on the ticket at that station.
For any questions or feedback while testing this beta feature, visit the Combos | Square for Restaurants private group within the Beta Community, or reach out to the Beta team at betafeedback@squareup.com.
Create a combo
You can create a combo from your Square Dashboard.
Sign in to your Square Dashboard and go to Item library.
Click Create item.
Click Change next to Item type, select Combo then click Change.
Type your combo details.
Assign your combo to a menu, category and optionally a kitchen and / or sales reporting category.
-
Scroll down to Combo contents, select + Add an item or category, tick the item or category you want to add to your combo, then click Next.
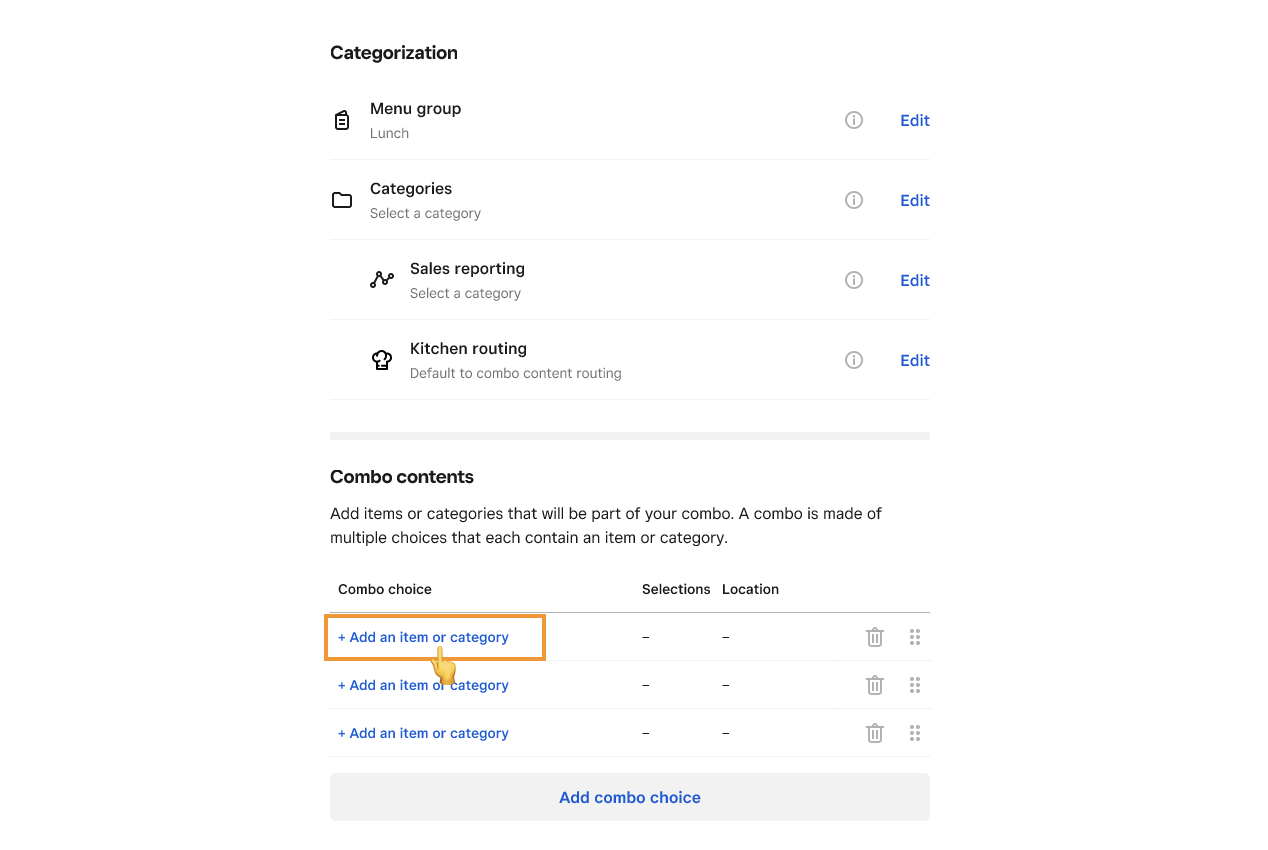
Configure the combo options by adding a Display name (optional), amount of selections, and default selection (if any), then click Add.
Repeat steps 6 and 7 to add additional combo choices.
-
Click Save.
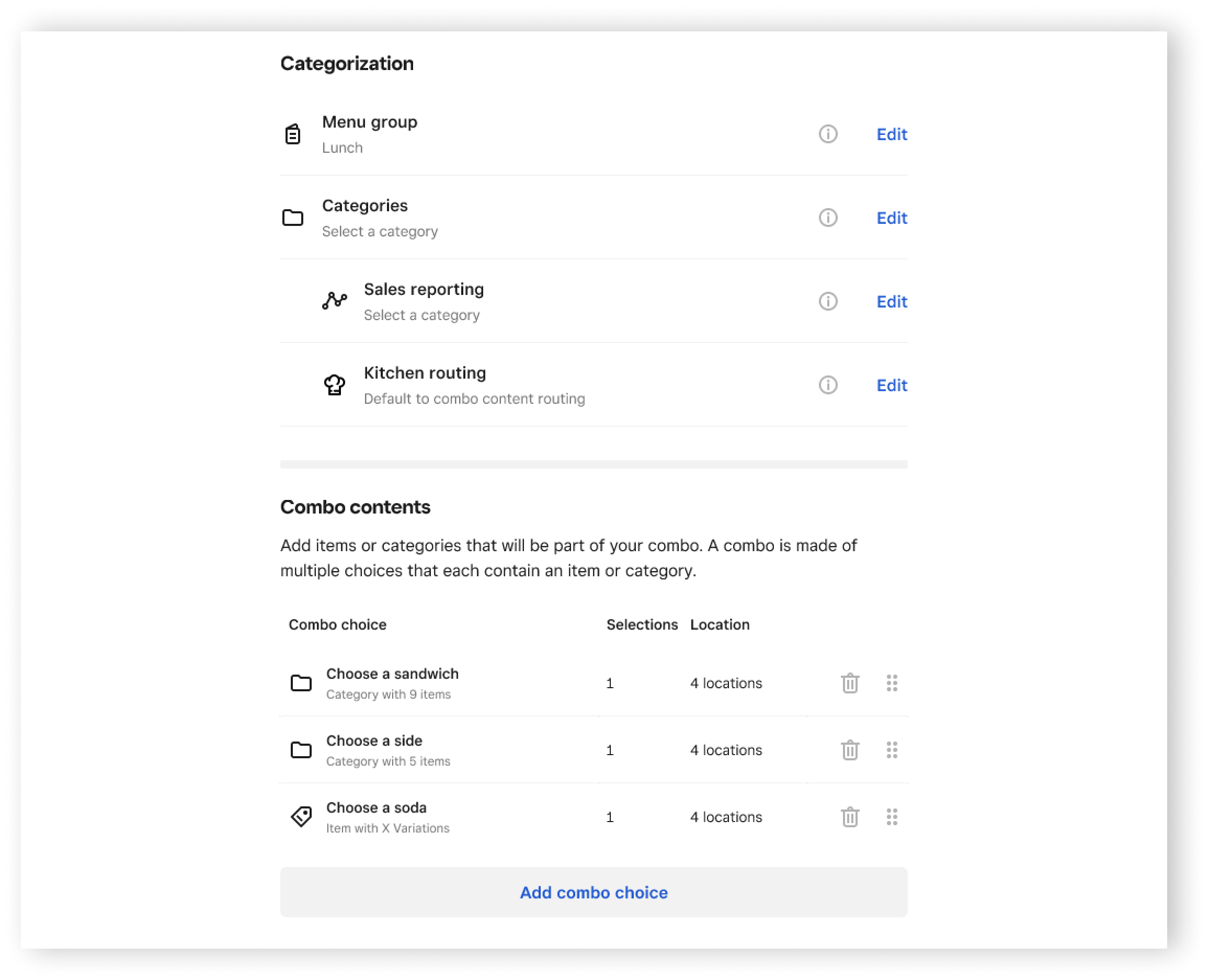
* Combo includes sandwich + side + drink.
Add a combo to your Square for Restaurants POS layout
Once your combo is created, you can add it to your Square for Restaurants POS layout.
Sign in to your Square Dashboard and go to Menus.
Select your menu and click Edit POS Layout.
Click any + plus icon on your menu grid then select Item.
Tick your newly created combo from the list, then click Add item.
Click Save.
Sell a combo
Once your combo is created and added to your Square for Restaurants POS layout, you can sell the combo from your Square for Restaurants app.
Open your Square for Restaurants app and tap Menu.
Tap your combo, click Modify to make modifications (if applicable), then tap Add to check.
Continue with order or select Pay/Send to complete the order.
Combos Reporting
You can find the combos reporting in your Square Dashboard.
The Item Sales report shows the individual items from combos sold. In the Sales Summary report, combo transactions contribute to Gross Sales & Net Sales.