Acepta reservas en línea con Citas Square
Acerca de las reservas en línea con Citas Square
El software de programación y las herramientas de Citas Square permiten que los clientes reserven sus citas de diferentes formas.
Antes de comenzar
Existen tres opciones para configurar las reservas en línea:
Crea un sitio de reservas en línea grat y sencillo con Citas Square al que tus clientes puedan acceder si aún no tienes un sitio web, o al que puedas vincularte desde un sitio web existente.
Crea un sitio web de servicio completo personalizado y gratis con Ventas en línea Square que permita a tus clientes reservar citas, comprar artículos y mantenerse al tanto de tu negocio. Obtén más información sobre cómo configurar tu tienda en línea con Ventas en línea Square.
Inserta un widget o botón de reservas en tu sitio web actual desarrollado fuera de Square o agrega un botón de reservas en tu correo electrónico para que tus clientes puedan solicitar citas fácilmente según tu disponibilidad.
Cada opción está incluida en tu suscripción a Citas Square. Obtén más información sobre cómo configura tu negocio de salud y belleza con Square.
Opción 1: Crea solo un sitio de reservas en línea
Tu sitio de reservas en línea puede ser un sitio web simple en el que publicas la dirección de tu negocio, el horario y los enlaces del sitio web, y recibes reservas de clientes que se sincronizan con tu calendario. Puedes usar esto como tu sitio web o vincularlo a tu sitio de reservas en línea desde un sitio web existente.
- Inicia sesión en el Panel de Datos Square y haz clic en Citas o Pagos > Citas.
- Haz clic en Reservas en línea > Canales.
- Activa la opción Activar reservas en línea.
- Si corresponde, haz clic en Administrar junto a Ubicaciones para elegir tus sucursales.
- En Canales de reserva, selecciona Vista previa y editar junto al sitio web de Ventas en línea Square.
- Utiliza las opciones para crear tu sitio de reservas en línea.
- Cuando termines, haz clic en Publicar en la esquina superior derecha.
- Desde la página Sitio publicado , puedes ver y copiar la URL de tu sitio de reservas en línea.
- Abre la aplicación de PDV de Citas Square.
- Pulsa ≡ Más > Reservas en línea.
- Activa la opción Activar reservas en línea.
- Pulsa Sitio web de Ventas en línea Square > Vista previa > Vista previa y edición.
- Utiliza las opciones para crear tu sitio de reservas en línea.
- Cuando termines, haz clic en Vista previa > Publicar.
- Desde la página Sitio publicado , puedes ver y copiar la URL de tu sitio de reservas en línea.
Puedes editar la información del negocio que aparece en tu sitio de reservas en línea. Obtén más información sobre cómo crear y administrar más de una sucursal.
Consigue tu URL de flujo de reservas
Una vez que hayas publicado tu sitio de reservas en línea, puedes obtener la URL para agregar el sitio a tu sitio web existente como un botón o incrustar.
Inicia sesión en Panel de Datos Square y haz clic en Citas o Pagos > Citas.
Haz clic en Reservas en línea > Canales.
En Agrega tu flujo de reservas a un sitio existente, y haz clic en Comenzar.
Haz clic en Obtener URL.
Si tienes más de una ubicación, selecciona una.
Selecciona el tipo de reservación.
Copia y pega la URL de flujo de reservas para agregarla a tu sitio web existente.
Haz clic en X > Listo.
Agrega un botón de reservas en el sitio web
Agrega un botón de “Reservar cita” a tu sitio web existente o a tu firma de correo electrónico, enlazando a tu sitio de reservas en línea de Citas Square.
Inicia sesión en Panel de Datos Square y haz clic en Citas o Pagos > Citas.
Haz clic en Reservas en línea > Canales.
En Agrega tu flujo de reservas a un sitio existente, y haz clic en Comenzar.
Haz clic en el botón Crear.
Si tienes más de una ubicación, selecciona una.
Personaliza el color, el texto, la forma y la fuente del botón.
Copia y pega el código HTML para insertar el botón en un sitio web o correo electrónico.
Haz clic en Listo > Listo.
Inserta el flujo de reservas en el sitio web
Inicia sesión en Panel de Datos Square y haz clic en Citas o Pagos > Citas.
Haz clic en Reservas en línea > Canales.
En Agrega tu flujo de reservas a un sitio existente, y haz clic en Comenzar.
Haz clic en Obtener código insertado.
Si tienes más de una ubicación, selecciona una.
Copia y pega el código HTML para agregarlo a tu sitio web existente. Tus clientes pueden reservar directamente en tu sitio web sin ser redirigidos a un flujo en otra pestaña o ventana.
Haz clic en Listo > Listo.
Opción 2: Crear un sitio web de servicio completo personalizado que incluya reservas en línea
Puedes crear un sitio web de servicio completo gratis con Ventas en línea Square y permitir que tus clientes reserven citas, compren artículos y se mantengan al tanto de tu negocio.
Tus clientes podrán elegir en qué ubicación desean reservar el servicio, así como los servicios y el miembro del personal que prefieran para la cita. Las reservas y los pedidos de tu sitio web se sincronizan automáticamente con Citas Square y tu Punto de venta.
- Inicia sesión en el Panel de Datos Square y haz clic en Citas o Pagos > Citas.
- Haz clic en Reservas en línea > Vista previa del sitio.
- Haz clic en Configuración del sitio en la esquina superior derecha.
- Selecciona un tema gratis o de pago y comienza a personalizar tu sitio web.
- Selecciona Publicar para que se apliquen los cambios.
- Una vez que se genere el sitio web, se te redirigirá al editor de sitios de Ventas en línea Square , donde podrás editar y obtener una vista previa de la versión móvil de tu sitio.
- Abre la aplicación de PDV de Citas Square.
- Pulsa ≡ Más > Reservas en línea.
- En la opción Ventas en línea Square, pulsa Previsualiza > Previsualizar y modificar para empezar a crear tu web. Puede tardar un rato en generarse.
- Personaliza tu sitio web y selecciona Publicar para que se apliquen los cambios.
Puedes editar la información del negocio que aparece en tu sitio de reservas en línea. Obtén más información sobre cómo crear y administrar más de una sucursal.
Crea widgets avanzados (opcional)
Puedes crear un widget que solo muestre servicios o personal específicos o una combinación de ambos con los widgets avanzados.
Inicia sesión en Panel de Datos Square y haz clic en Citas o Pagos > Citas.
Haz clic en Reservas en línea > Widget avanzado.
Si tienes más de una ubicación, selecciona una.
Haz clic en Crear nuevo widget para ubicación.
Elige un nombre para el widget o mantén el nombre predeterminado.
Personaliza los servicios y el personal que desees incluir y selecciona Guardar cuando termines.
Copia el código integrado del widget y agrégalo a tu sitio web o correo electrónico.
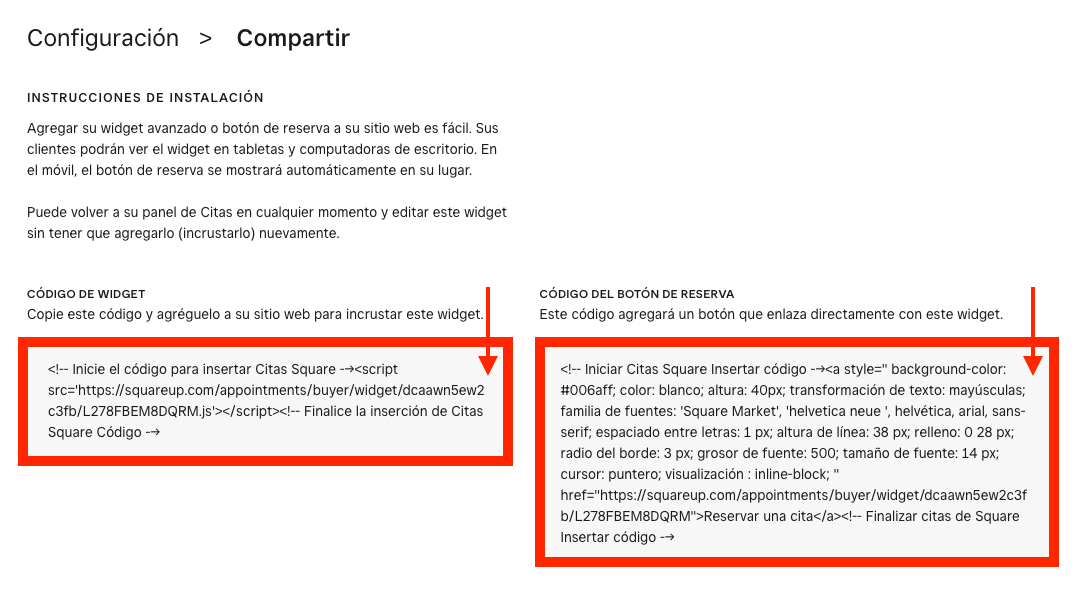
Las ediciones realizadas en el widget se actualizarán automáticamente en cualquier lugar donde se instale ese widget. Los widgets que se eliminan del Panel de Datos no eliminará automáticamente los widgets integrados en otros sitios web. Si el código del widget eliminado no se elimina de un sitio web, aparecerá un mensaje de error en lugar del widget. Obtén más información sobre cómo agregar contenido externo a tu sitio de Ventas en línea Square con código insertado.
Desactivar el sitio de reservas en línea
- Inicia sesión en el Panel de Datos Square y haz clic en Citas o Pagos > Citas.
- Haz clic en Reservas en línea > Canales.
- Activa la opción Activar reservas en línea.
- Haz clic en Confirmar.