Configurar Square Terminal
Acerca de Square Terminal
Square Terminal es un dispositivo de PDV portátil con una impresora de recibos integrada y una potente batería diseñada para durar todo el día sin cables. Utiliza Square Terminal para procesar pagos con tarjeta, administrar pedidos e imprimir recibos en cualquier lugar.
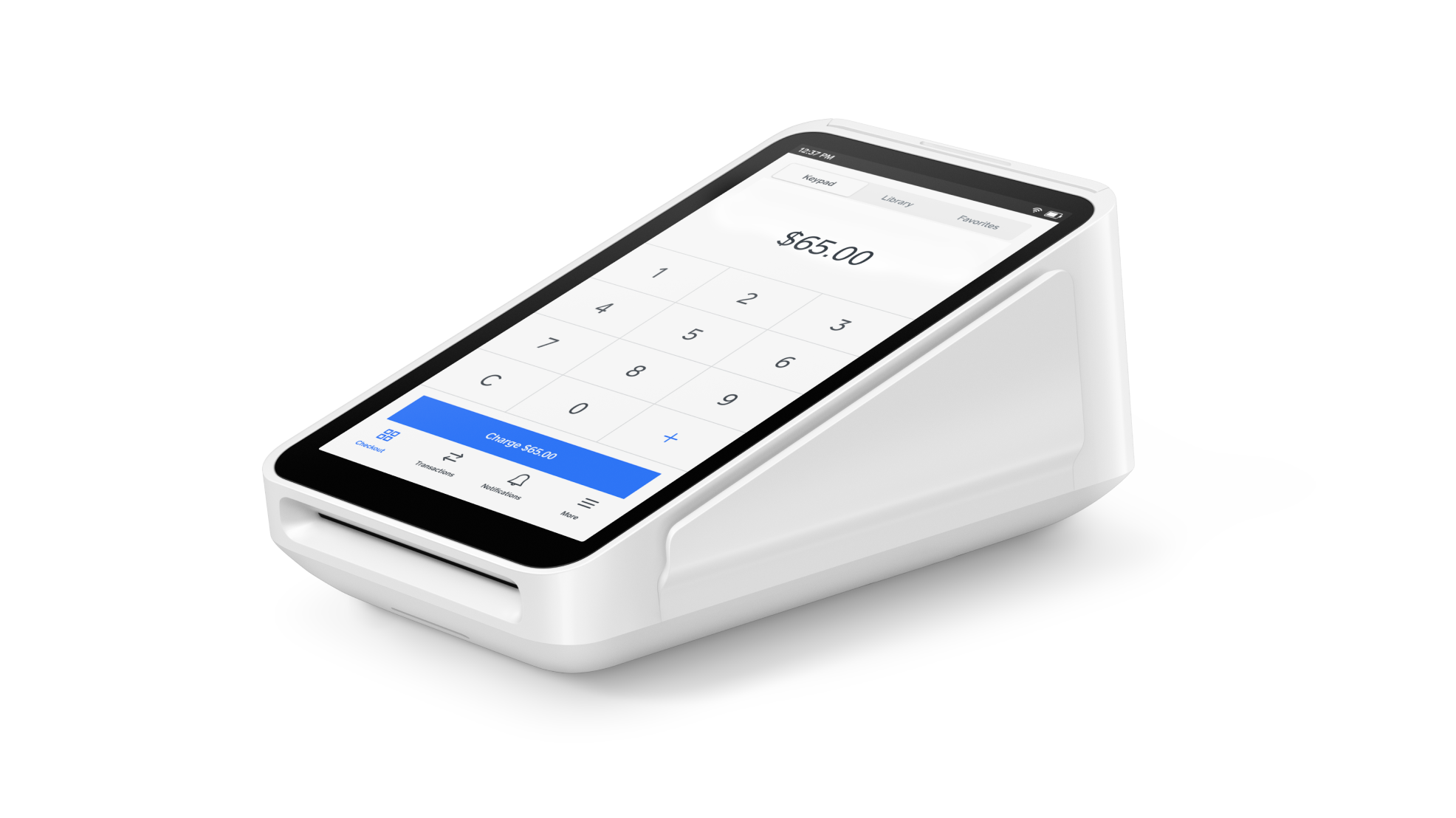
Puedes montar y asegurar Square Terminal en el mostrador o en cualquier lugar donde planees procesar pagos en tu negocio. El receptáculo de montaje de 1/4 de pulgada de la parte inferior de tu Square Terminal está diseñado para encajar con muchos accesorios de montaje de estilo cámara ampliamente disponibles.
Antes de comenzar
Para configurar completamente tu Square Terminal, necesitas acceso a Internet Wi-Fi o Ethernet. Si te estás conectando con un cable de Ethernet, necesitas el Concentrador para Square Terminal. Echa un vistazo a las especificaciones técnicas del Square Terminal para obtener más información sobre lo que viene en la caja, las dimensiones, la conectividad y más.
Para iniciar sesión en tu cuenta de Square en tu Square Terminal, necesitas las credenciales de inicio de sesión. Obtén más información sobre cómo crear una cuenta de Square en la Guía de configuración de Square. Una vez que inicies sesión, podrás configurar la fecha, la hora y el idioma.
Para imprimir recibos en la impresora integrada, debes cargar papel de recibos compatible. Si necesitas más papel de recibo, visita la Tienda de Square.
Paso 1: Enciende el dispositivo y conéctate a tu red
Toma tu Square Terminal, enciéndela y conéctate a Wi-Fi o Ethernet.
- Retira el envoltorio protector.
- Retira Square Terminal de la caja y quita la envoltura de plástico.
- Mantén pulsado el botón de encendido del lado izquierdo durante tres segundos para encenderla.
Cuando enciendas Square Terminal por primera vez, se te pedirá que te conectes a una red. Puedes hacerlo a través de Wi-fi o Ethernet.
Conectarse a través de Wi-Fi:
- Selecciona tu red preferida de la lista de redes disponibles.
- De ser necesario, ingresa la contraseña.
Conexión a través de Ethernet:
- Conecta el concentrador de accesorios al puerto en la parte lateral de tu Square Terminal.
- Conecta el cable correspondiente en el adaptador de alimentación.
- Conecta el otro extremo del cable del adaptador de alimentación a una toma de corriente.
- Conecta el cable Ethernet en el concentrador de accesorios.
- La Square Terminal se conectará automáticamente a tu red una vez que Ethernet esté conectado en el concentrador de accesorios y el concentrador esté enchufado a la toma de corriente.

Paso 2: Configura tus ajustes y actualiza el software
Establece las preferencias de idioma, fecha y hora y actualiza el software de Square Terminal.
Para ajustar el idioma o la configuración de fecha y hora, haz lo siguiente:
- Pulsa ≡ Más > Ajustes > Hardware > General.
- Pulsa Idioma y elige el idioma de tu preferencia.
- Para la fecha y la hora, active la opción Establecer automáticamente y selecciona tu zona horaria.
- También puedes establecer la fecha y la hora manualmente al activar Establecer automáticamente y seleccionar la fecha, la hora y la zona horaria.
Para ajustar el brillo y la configuración de la pantalla, haz lo siguiente:
- Pulsa ≡ Más > Ajustes > Hardware > Pantalla.
- Usa el deslizador para controlar el nivel de brillo.
- Selecciona una de las opciones del temporizador de suspensión.
Para ajustar los ajustes de volumen, haz lo siguiente:
- Pulsa ≡ Más > Ajustes > Hardware > Sonidos.
- Activa o desactiva la opción Activar sonidos del dispositivo.
- Usa el deslizador para controlar el volumen.
- Activa o desactiva la opción Activar sonidos de la red de tarjetas.
Se te solicitará que elijas una opción para actualizar el software: Actualizar ahora o Actualizar más tarde. La actualización de software inicial suele completarse en unos 20 minutos, pero puede demorar hasta una hora en el futuro.
- Pulsa Actualizar ahora para iniciar la actualización de software de inmediato. No podrás aceptar pagos con tarjeta durante la actualización de software, pero puedes registrar los pagos en efectivo y navegar por la aplicación.
- Pulsa Actualizar más tarde para diferir la actualización del software. La actualización de software comenzará de manera automática durante la noche siempre y cuando Square Terminal esté conectada y encendida.
Paso 3: Carga Square Terminal
Square Terminal ya viene cargada y lista para usar, pero puedes conectarla a una toma de corriente cuando la batería se esté agotando.
Conecta el adaptador de alimentación en el puerto que se encuentra al costado de Square Terminal.
Conecta el cable correspondiente en el adaptador de alimentación.
Conecta el otro extremo del cable del adaptador de alimentación a una toma de corriente.
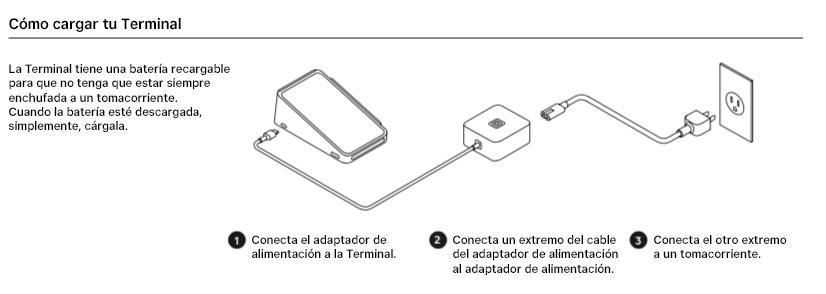
Paso 4: Inicia sesión en tu cuenta de Square
Ahora puedes iniciar sesión en tu cuenta de Square en Square Terminal. Al iniciar sesión, también podrás consultar la guía de configuración en Square Terminal para terminar de configurar tu cuenta de Square.
- Escanea el código QR para crear una cuenta con otro dispositivo.
- Selecciona Continuar para iniciar sesión a fin de crear una cuenta en Square Terminal.
- Selecciona Envíenme un enlace por correo electrónico para recibir un enlace de registro en tu dirección de correo electrónico.
Si ya tienes una cuenta de Square, inicia sesión con tu dirección de correo electrónico o al crear un nuevo código de dispositivo en el Panel de Datos Square. Consulta cómo configurar los códigos de dispositivo.
Al iniciar sesión, podrás consultar la guía de configuración de Punto de venta Square en Square Terminal. Con ella aprenderás a configurar una cuenta bancaria para administrar las transferencias, crear artículos, solicitar hardware adicional y mucho más.
- Pulsa ≡ Más > Soporte > Guía de configuración.
Paso 5: Carga papel de recibo
Para imprimir recibos, carga el papel de recibos en Square Terminal.
Abre la puerta de la impresora, ubicada encima de la pantalla que se encuentra arriba de Square Terminal.
Desenrolla un poco el nuevo papel de la impresora, colócalo en la puerta de la impresora con el papel desenrollado en la parte superior y el extremo suelto hacia afuera de Square Terminal, lejos de la pantalla.
Asegúrate de que el papel siga la curva del rollo y no esté doblado. Cierra la puerta de la impresora y corta el exceso de papel hacia la impresora.
Pon a prueba la impresora de recibos al pulsar ≡ Más > Ajustes > Hardware > Impresora > Impresión de prueba.
Si los recibos no se imprimen, es posible que debas reposicionar el papel de la impresora.
Cuando tires los recibos de tus clientes, es mejor que lo hagas con el papel hacia la parte inferior de Square Terminal. Al tirar el papel para quitarlo de la pantalla, es posible que se abra la puerta de la impresora.
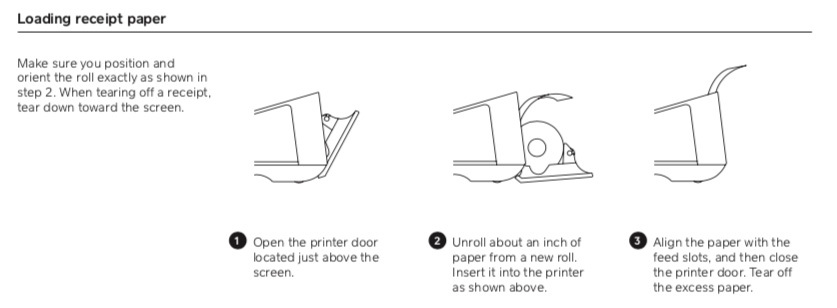
Paso 6: Monta tu Square Terminal (opcional)
Para asegurar tu Square Terminal, puedes comprar un soporte en la Tienda de Square o usarla con otros soportes para cámaras disponibles comercialmente.
Paso 7: Selecciona accesorios para tu Square Terminal (opcional)
Puedes ver impresoras, cajas de efectivo, escáneres de códigos de barras, balanzas y más accesorios compatibles con Square Terminal.
Ve a Página de compatibilidad de Square para accesorios de hardware.
Haz clic en una opción de accesorio.
Haz clic en el menú desplegable Seleccionar hardware Square y selecciona Square Terminal.
Consulta una lista de accesorios compatibles con tu Square Terminal.
En Compatible con, haz clic en # productos para ver más información.
Artículos relacionados
Solucionar problemas de actualizaciones de software fallidas en Square Terminal y Square Register
Conecta Square Terminal con la Terminal virtual o el PDV Square