Crea y administra proyectos con Facturas Square Plus
Información sobre los proyectos de Facturas Square
Con Facturas Square, puedes crear proyectos para realizar un seguimiento de los archivos digitales y cargar archivos adjuntos en un solo lugar. Puedes vincular facturas, grupos recurrentes, presupuestos y contratos para un acceso rápido. También puedes agregar ideas y notas privadas mientras trabajas.
Antes de comenzar
Puedes crear y administrar proyectos desde el Panel de Datos Square y la aplicación Facturas Square.
Si una factura está asociada a un proyecto que tiene un presupuesto relacionado, el presupuesto también se asociará al proyecto automáticamente.
Puedes agregar los campos Presupuesto o Valor del proyecto para estimar cuánto ganarás por el proyecto. También puedes agregar un estimado de probabilidad de éxito para medir la probabilidad de que se reserve este proyecto. Ambos campos son opcionales, pero pueden ayudarte a priorizar tu trabajo.
Crear proyectos de facturas
- Inicia sesión en el Panel de Datos Square y ve a Pedidos y pagos (o bien a Facturas y pagos o Pagos) > Facturas > Proyectos. También puedes ir a Descripción general > Crear proyecto.
- Haz clic en Crear proyecto.
- Agregar clientes asociados al proyecto.
- Ingresa nombre, fase, fecha y hora, y una descripción del proyecto. También puedes agregar un valor estimado o probabilidad de éxito de manera opcional. Haz clic en Crear.
- Agrega una sucursal opcional y, luego, haz clic en Crear.
- Desde la aplicación Facturas Square, pulsa Proyectos y luego (+) para crear un proyecto nuevo.
- Agregar clientes asociados al proyecto.
- Ingresa nombre, fase y fecha de inicio y de finalización del proyecto. También puedes agregar un valor de proyecto o probabilidad de éxito de manera opcional. 4. Pulsa Guardar.
Administrar proyectos de facturas
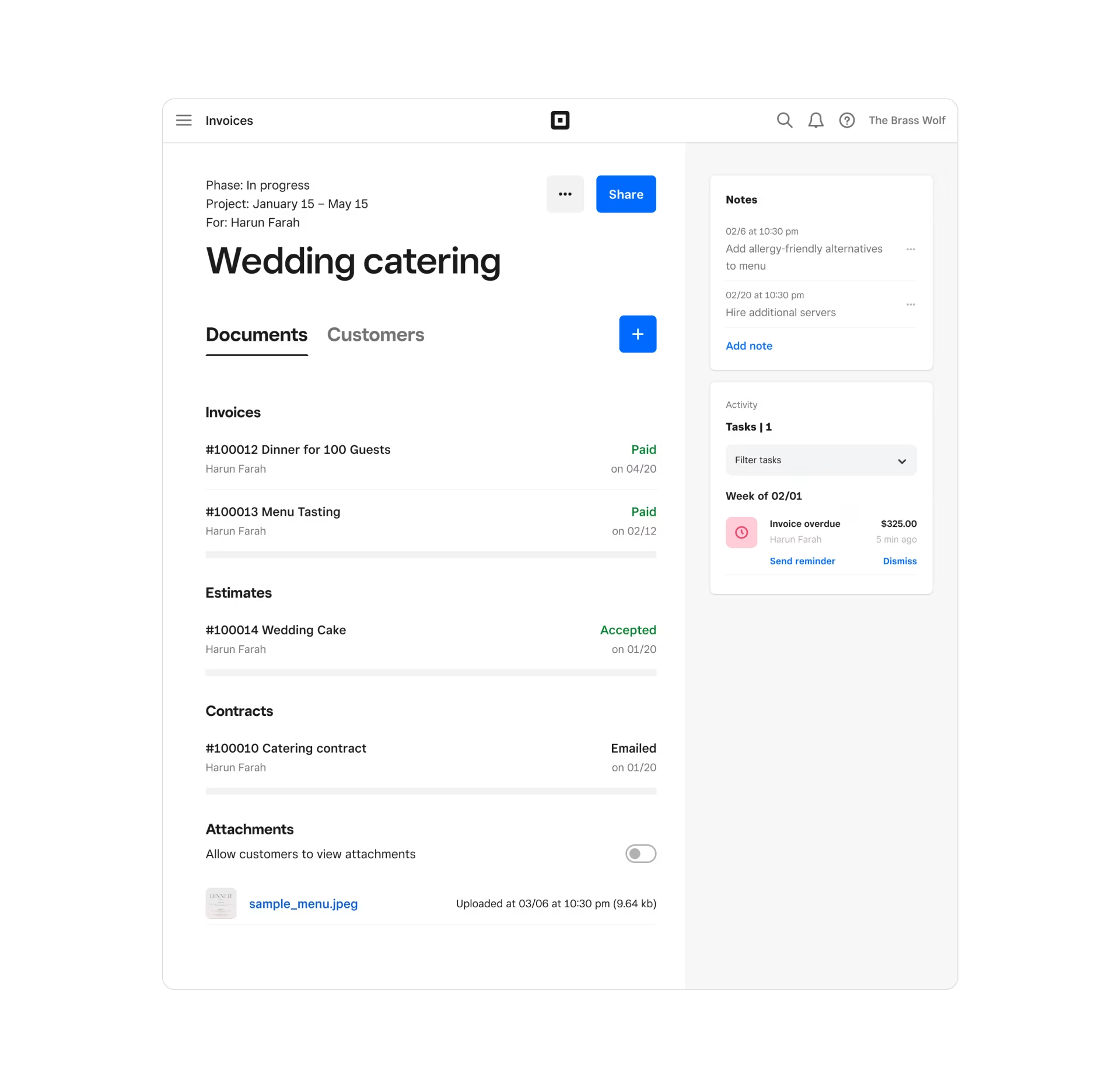
Una vez que hayas creado proyectos, puedes administrarlos desde el espacio de trabajo del proyecto del Panel de Datos Square o la aplicación Facturas Square.
- Inicia sesión en el Panel de Datos Square y ve a Pedidos y pagos (o bien a Facturas y pagos o Pagos) > Facturas > Proyectos.
- Selecciona el proyecto y luego haz clic en (+) para agregar facturas nuevas o existentes, grupos recurrentes, presupuestos o contratos. Puedes buscar por título, ID o estado.
- Haz clic en (+) para agregar cualquier archivo adjunto opcional.
- Haz clic en Agregar nota para agregar una nota interna al proyecto.
- Consultar el registro de actividades de un proyecto. Puedes filtrarlos por todos, vencidos, fallidos o aceptados.
- También puedes hacer clic en los (•••) para Editar proyecto, Marcar proyecto como: Completo o Eliminar proyecto.
Nota: Una vez que confirmes la eliminación, ya no podrás acceder al proyecto.
- En la pestaña Archivos, pulsa (+) para Crear facturas o presupuestos nuevos o Agregar facturas, presupuestos, grupos recurrentes o contratos existentes.
- En la pestaña Notas, pulsa (+) para agregar una nota. Pulsa Guardar.
- En la pestaña Clientes, pulsa Compartir para compartir el enlace del proyecto.
También puedes pulsar los (•••) para Marcar el proyecto como: Completo, Editar detalles del proyecto o Eliminar proyecto.
Compartir enlace de proyecto
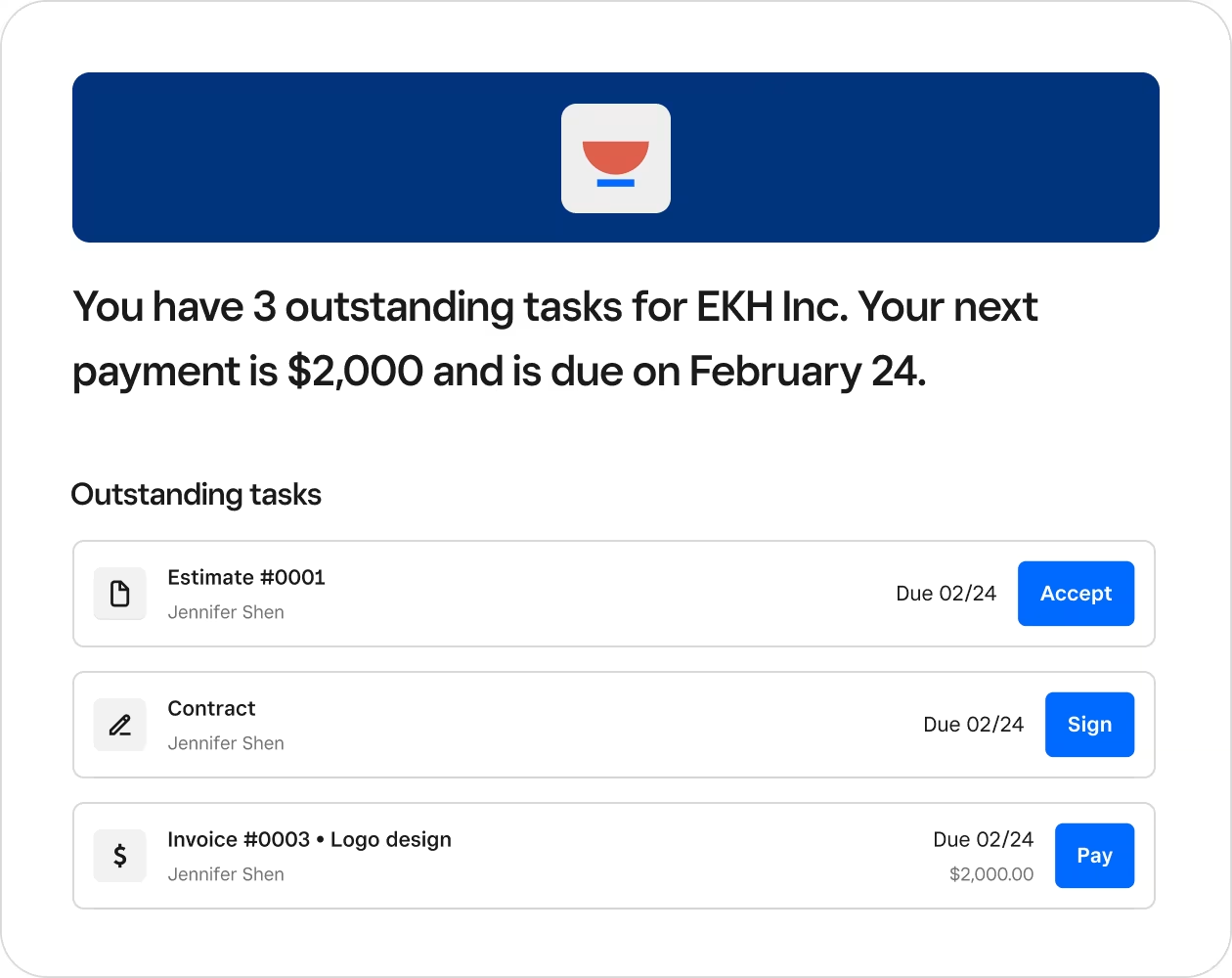
Una vez que hayas creado un proyecto, puedes realizar varias tareas, como buscar, editar o compartir un enlace de proyecto con cualquiera de los clientes que tengas en tu lista. Cuando envíes un enlace de proyecto por correo electrónico a cualquiera de los clientes agregados, podrán consultar y tomar las medidas necesarias sobre sus facturas, presupuestos y contratos. También verán los archivos adjuntos si decidiste que fueran visibles.
Puedes compartir proyectos con los clientes desde el Panel de Datos Square. Para hacerlo, sigue estos pasos:
Abre el proyecto.
Selecciona Clientes y asegúrate de que haya un destinatario principal.
Solo puedes agregar clientes adicionales antes de compartir el proyecto en el Panel de Datos Square. Para hacerlo, ve a Resumen del proyecto y haz clic en Editar. En la pantalla Editar proyecto, busca el nombre o el correo electrónico del cliente y, luego, haz clic en Guardar.Selecciona Compartir.
Agrega una nota opcional y, luego, selecciona Compartir.
Cuando compartas un proyecto, podrás seleccionar la opción Requerir inicio de sesión del cliente para ver el proyecto, lo que significa que el cliente deberá verificar su identidad para acceder al proyecto. Esta función agrega una capa adicional de seguridad muy importante si compartes información confidencial o sensible.
Administrar clientes
Para cambiar el cliente principal o eliminar un cliente antes de compartir el proyecto, sigue estos pasos:
Inicia sesión en el Panel de Datos Square y ve a Pedidos y pagos (o bien a Facturas y pagos o Pagos) > Facturas > Proyectos.
En el proyecto, haz clic en Editar o en los (•••) > Editar proyecto.
Si hay varios clientes, haz clic en Principal ✓ junto al nuevo cliente principal.
Para eliminar, pasa el cursor sobre el cliente, haz clic en el ícono de la papelera y haz clic en Eliminar.
Organizar fases del proyecto
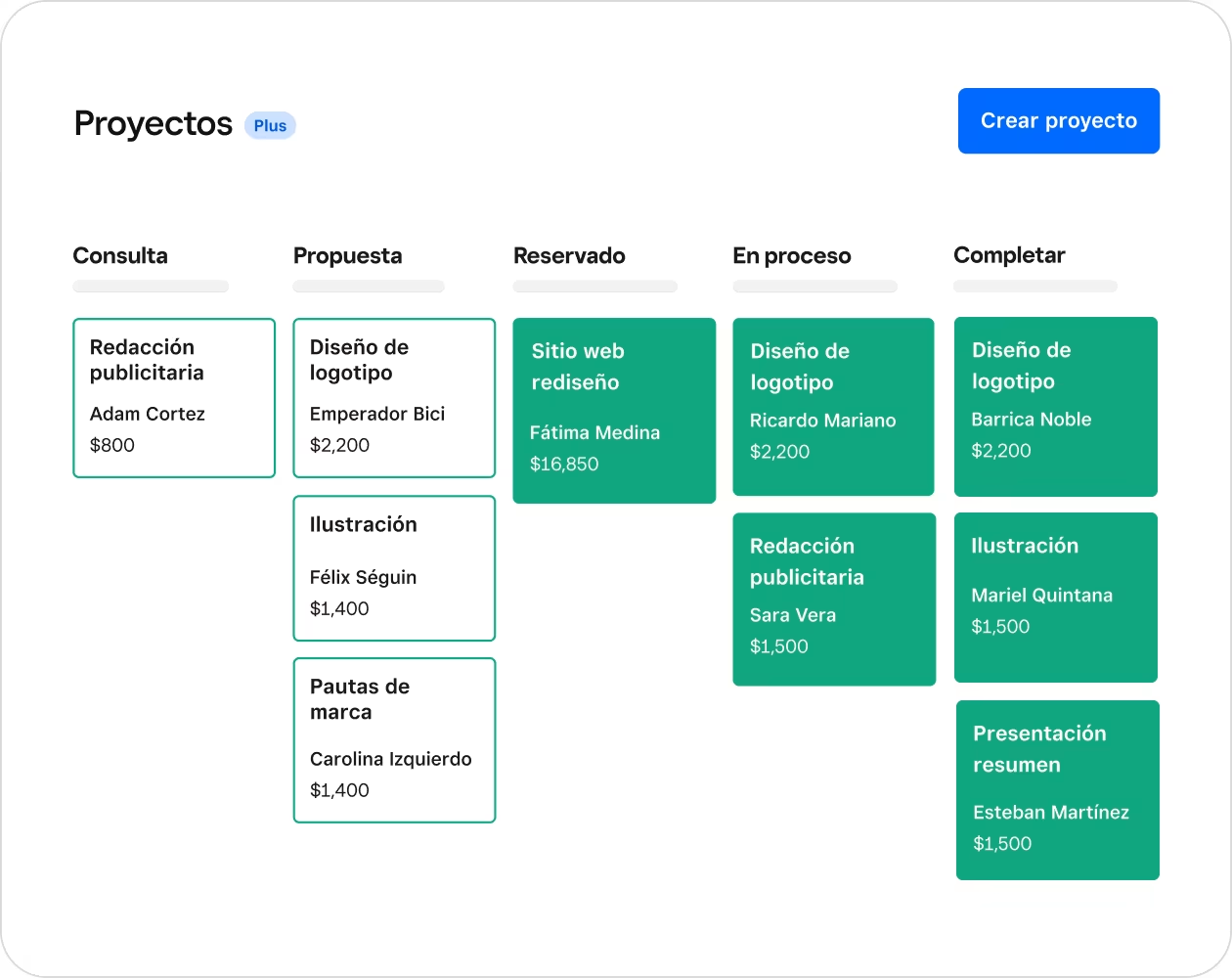
En la pestaña Proyectos en el Panel de Datos Square y la aplicación Facturas Square, puedes acceder a un panel monitor de proceso para que puedas hacer un mejor seguimiento de los clientes potenciales y los pagos. Puedes hacer clic en Ver como para cambiar entre las vistas de Panel o Lista. En cualquiera de las vistas, puedes clasificar los proyectos por diferentes segmentos, como Consulta, Propuesta, Reservado, En progreso y Completado. Tienes tres opciones para cambiar la fase de un proyecto:
Cambiar la vista de lista del proyecto en línea.
Cuando creas o editas un proyecto, verás un menú desplegable.
Arrastra y suelta los mosaicos del proyecto en las columnas de fase en la vista de tablero o procesos.