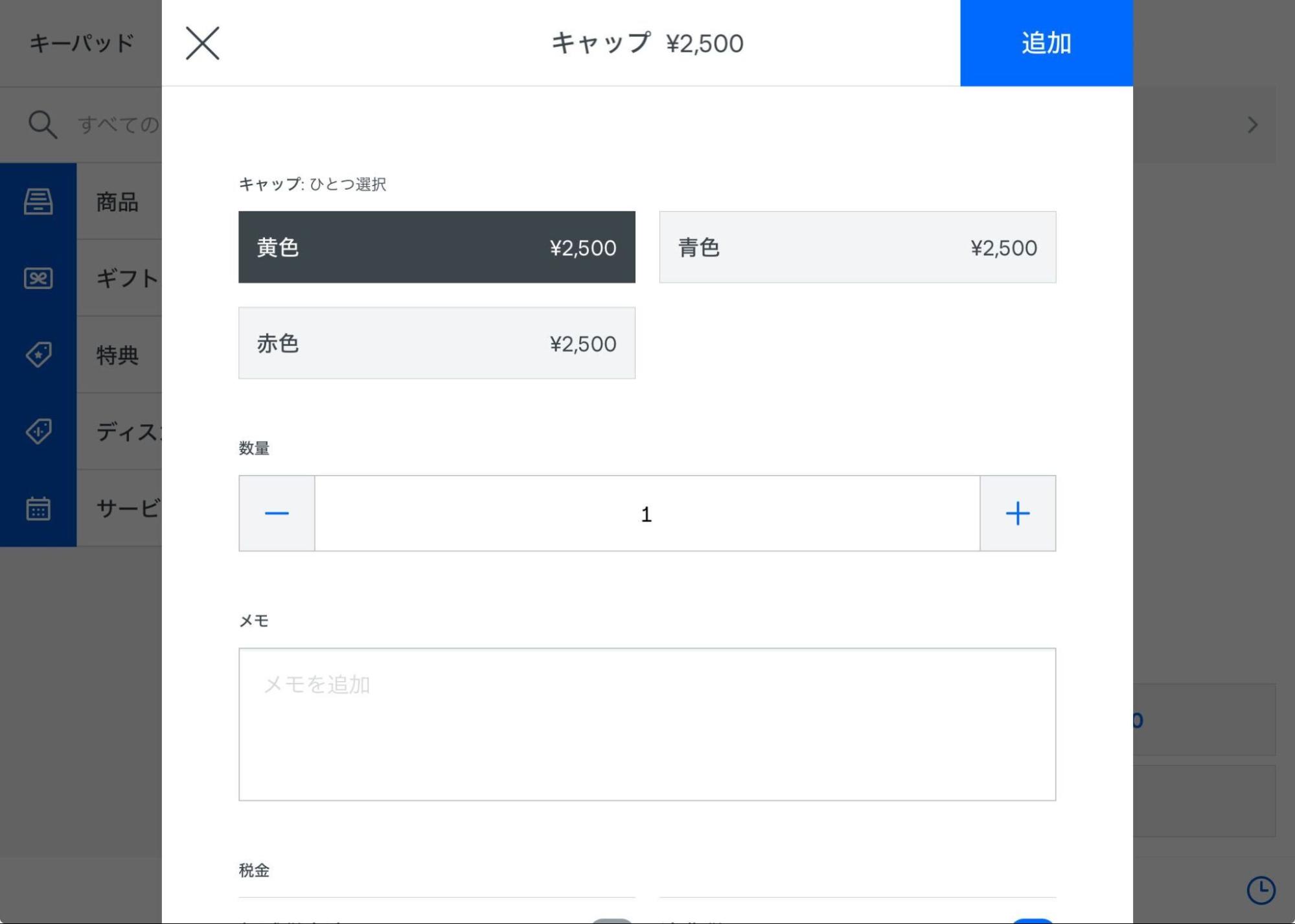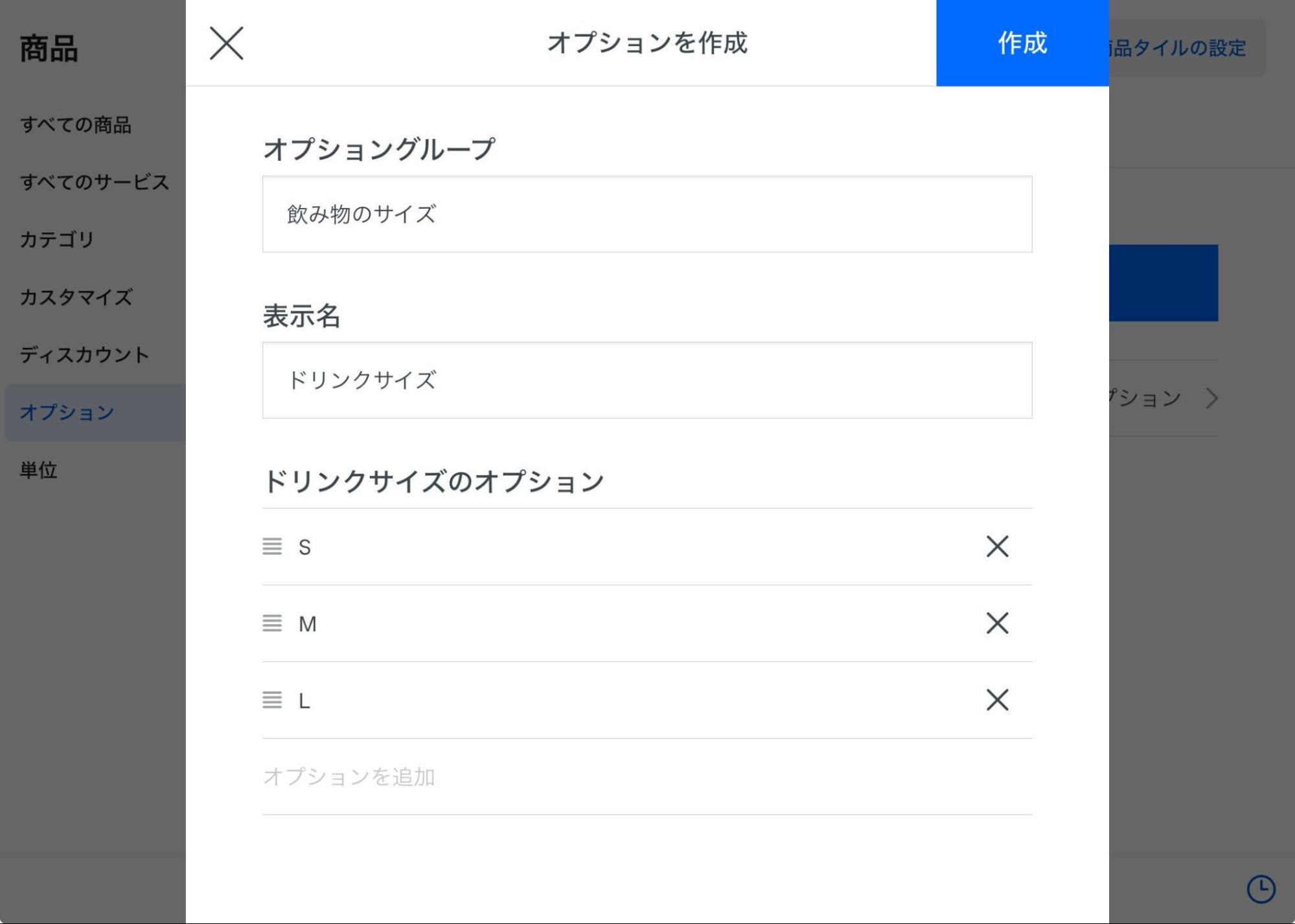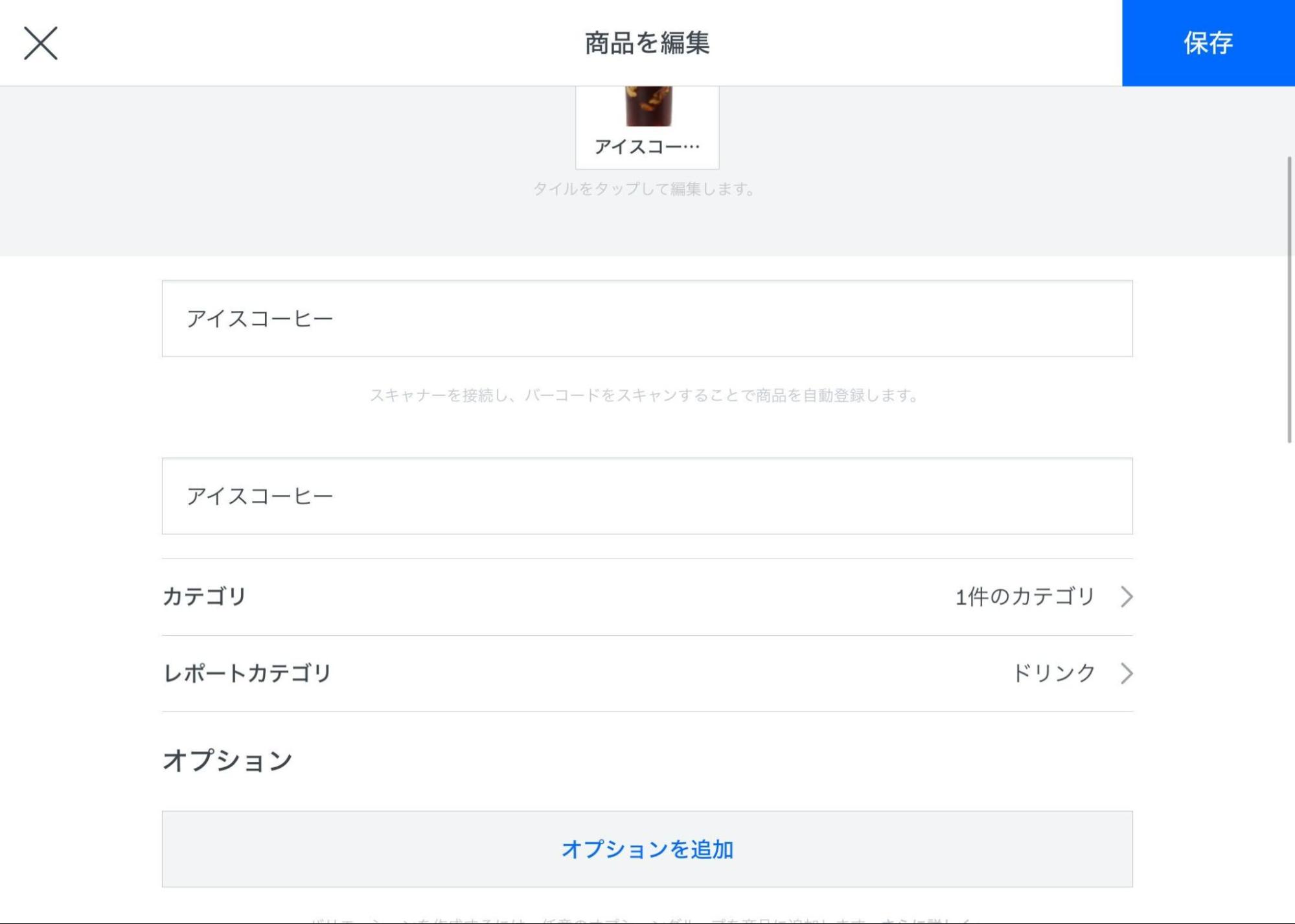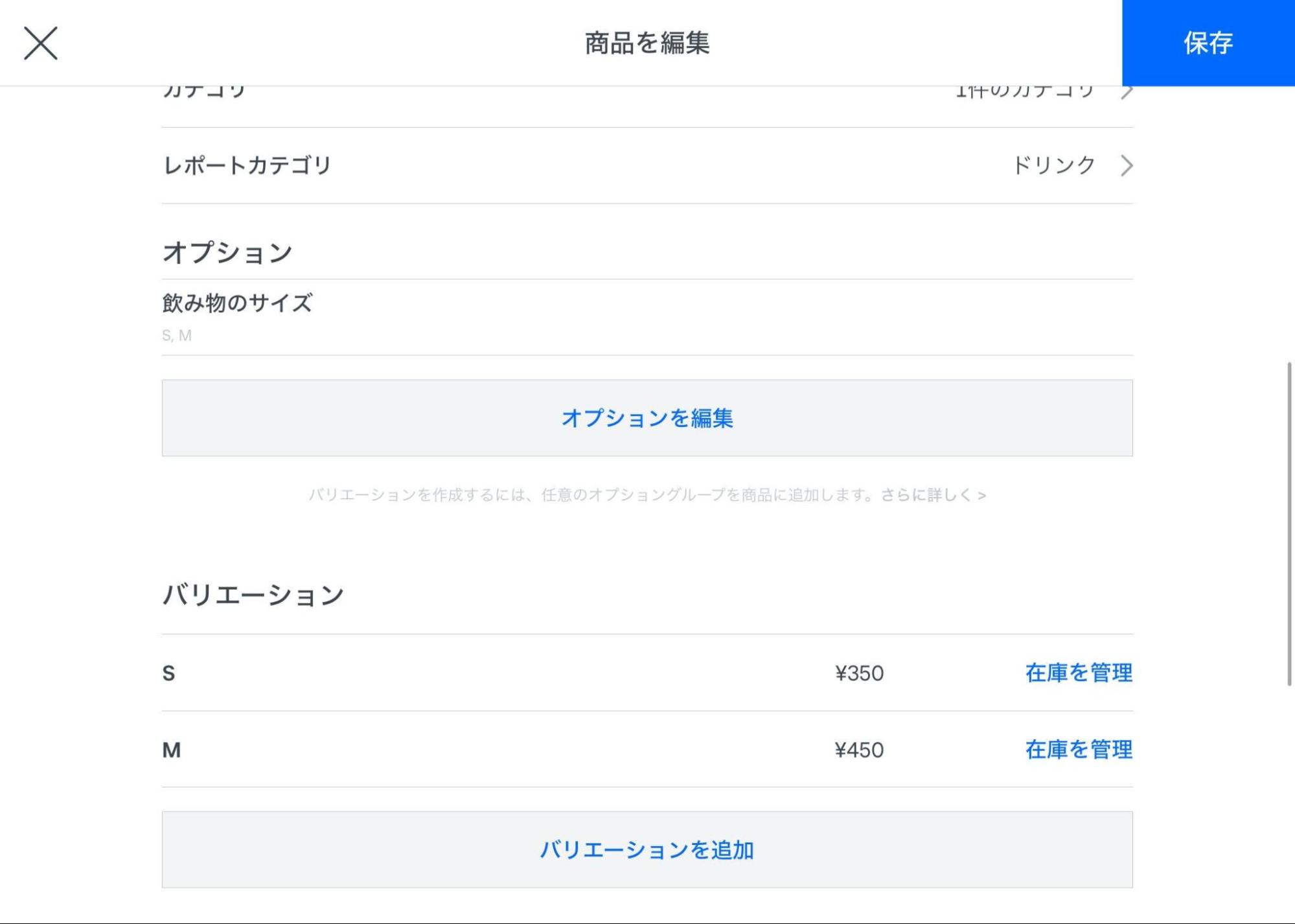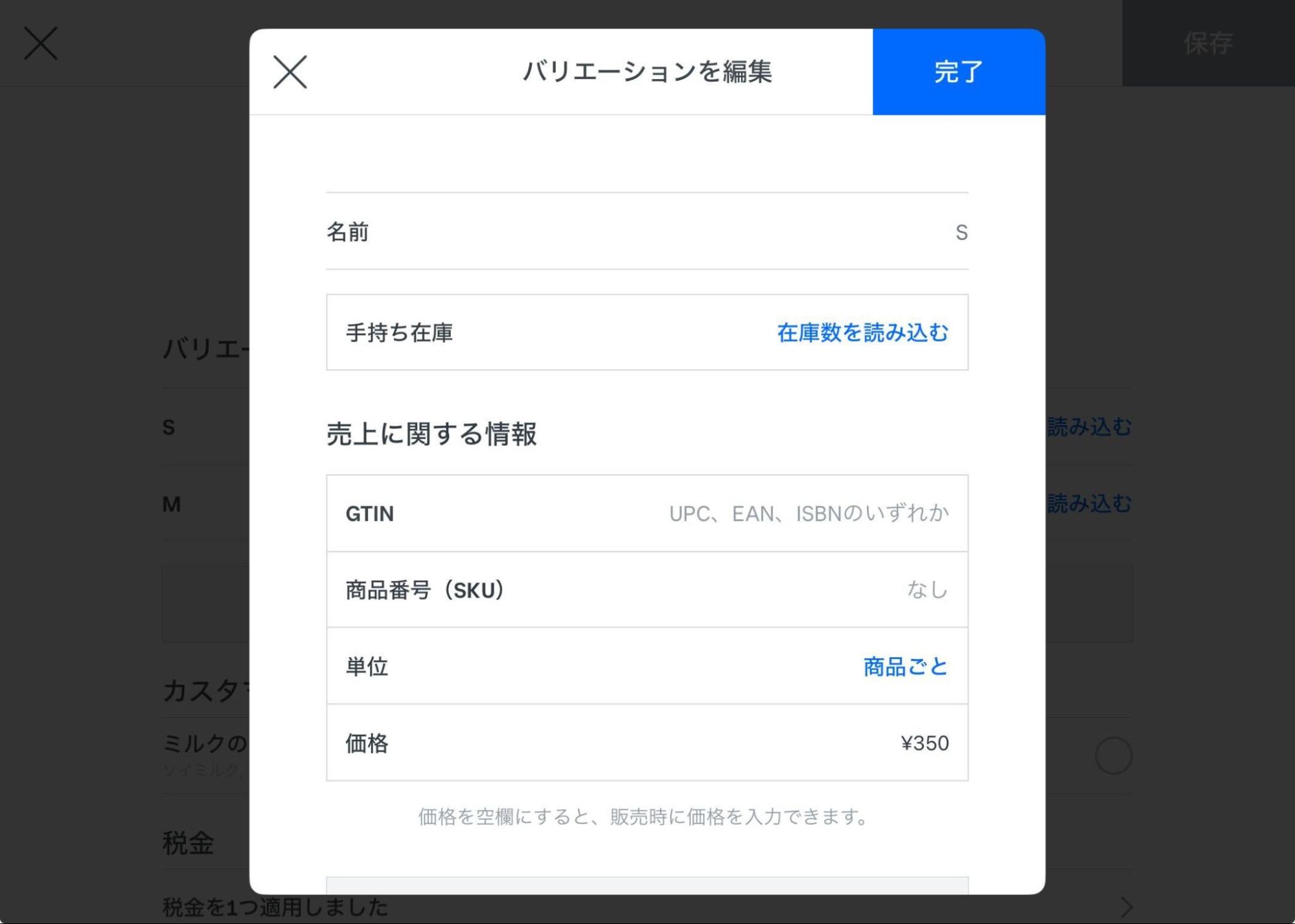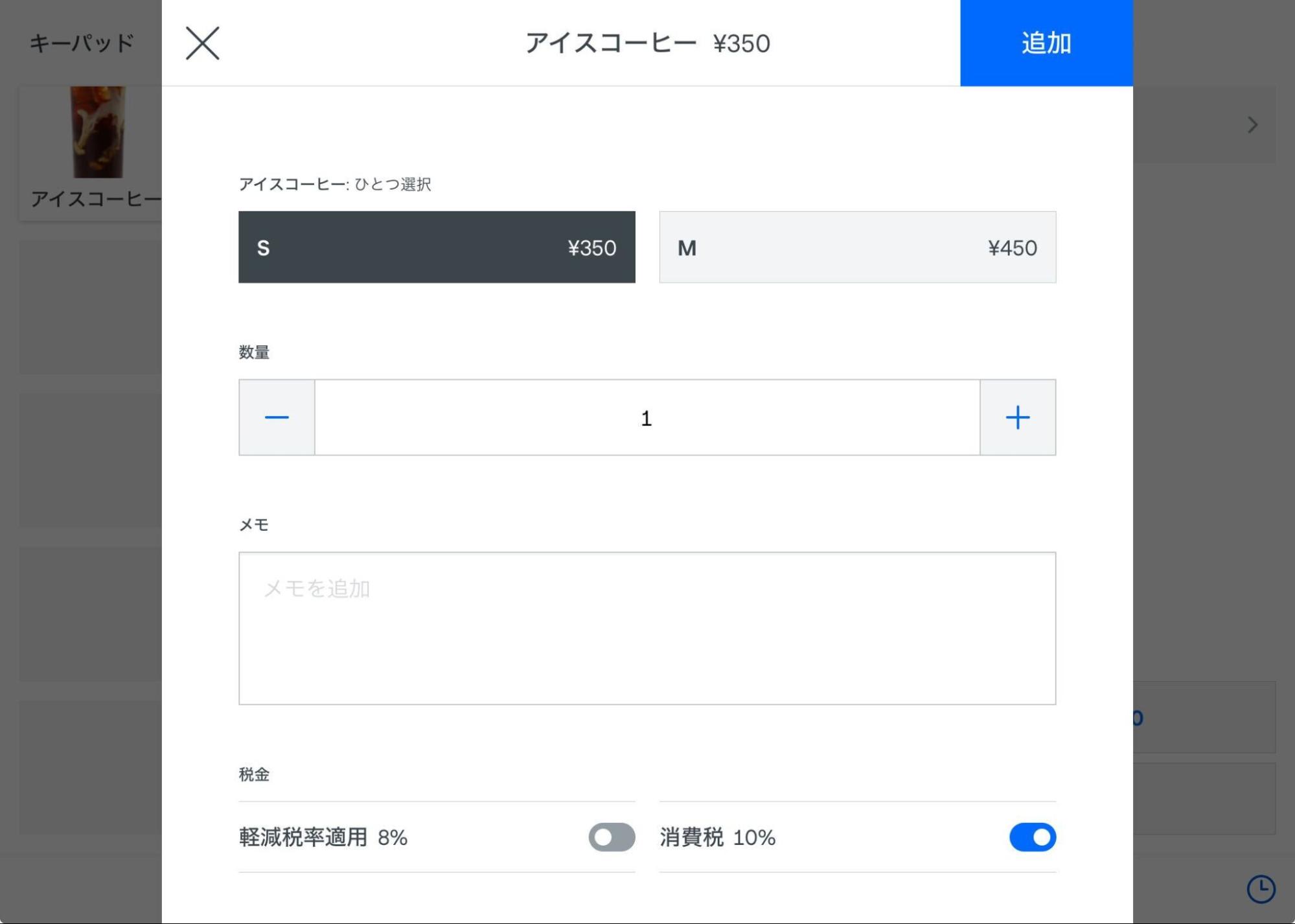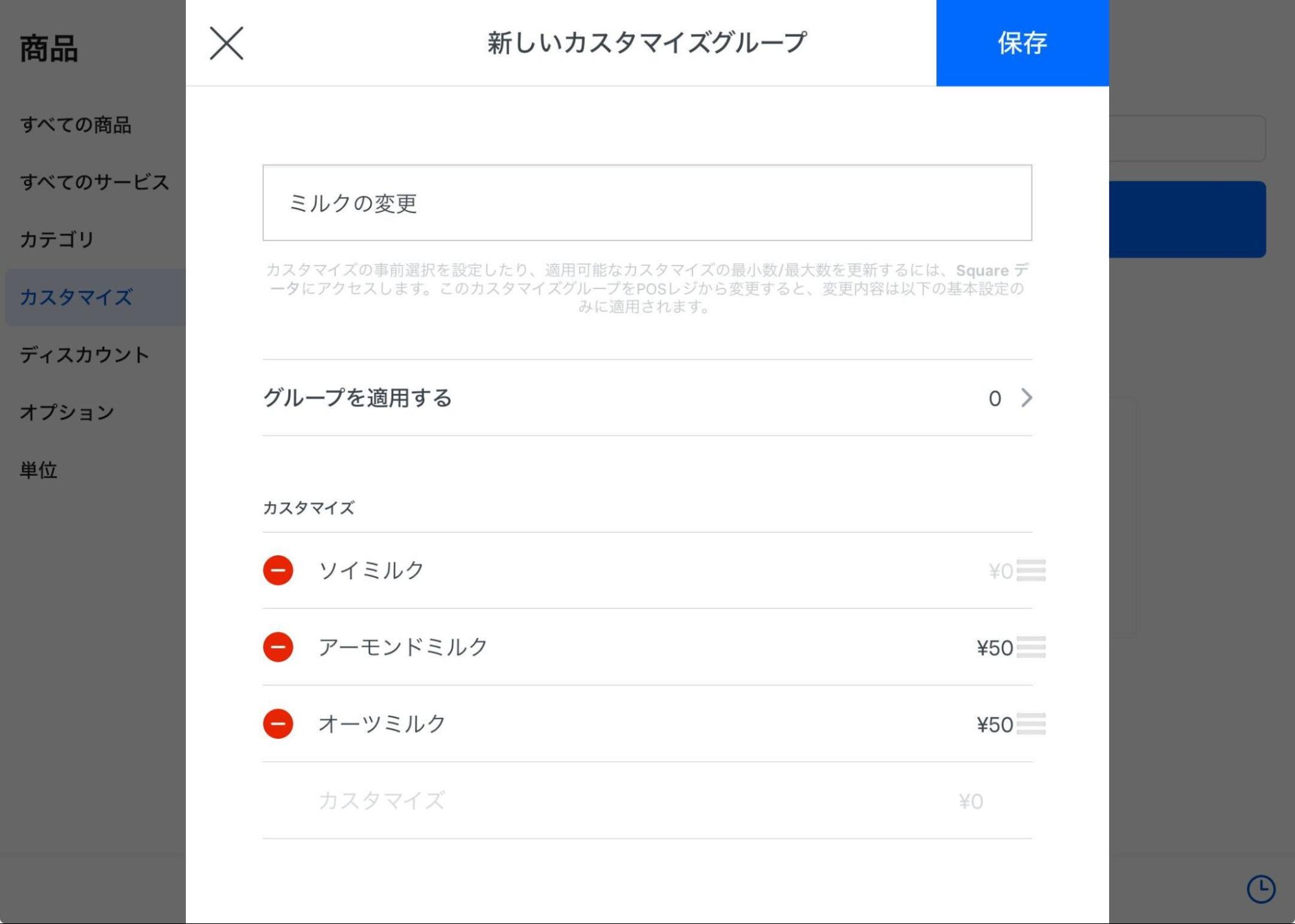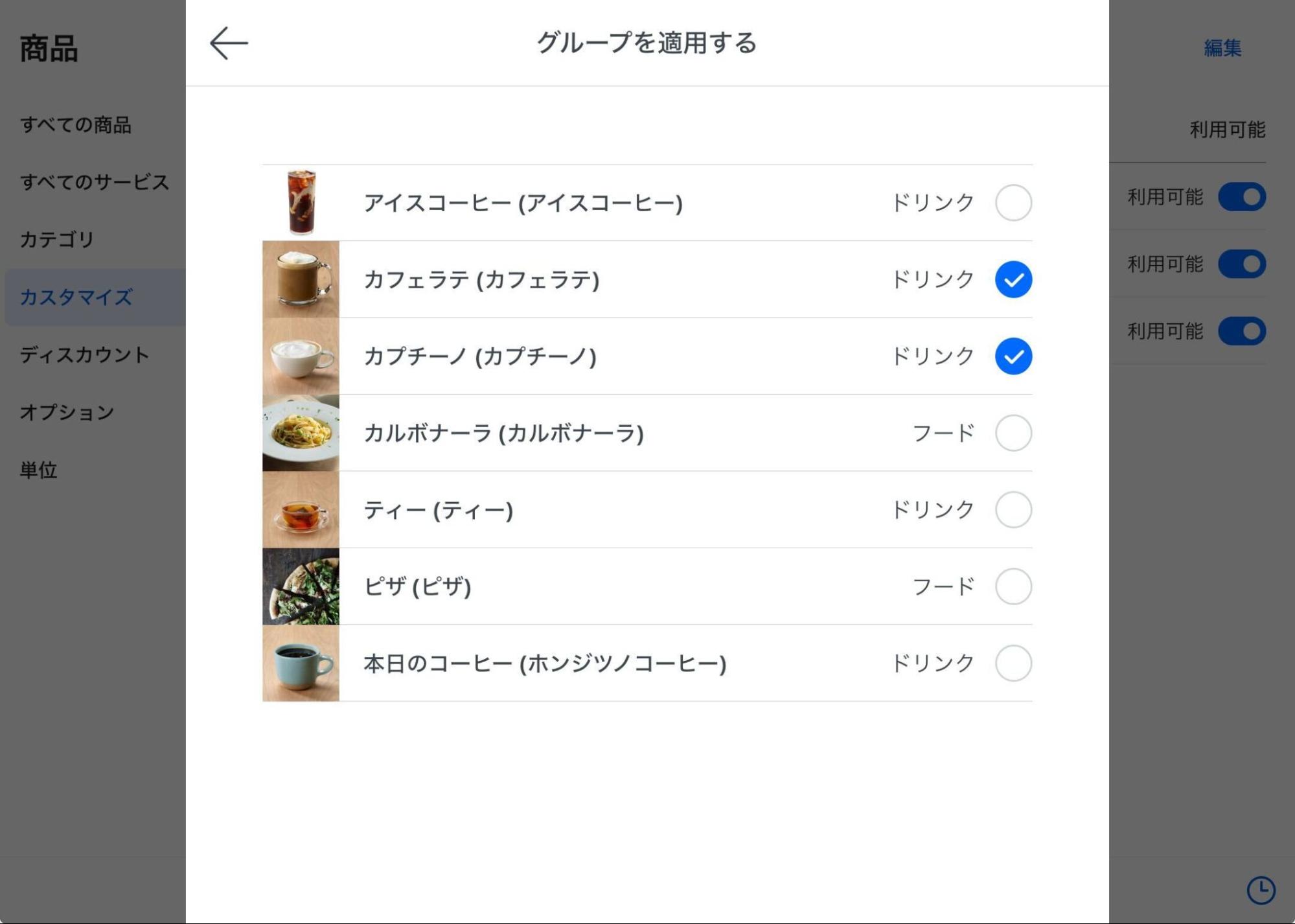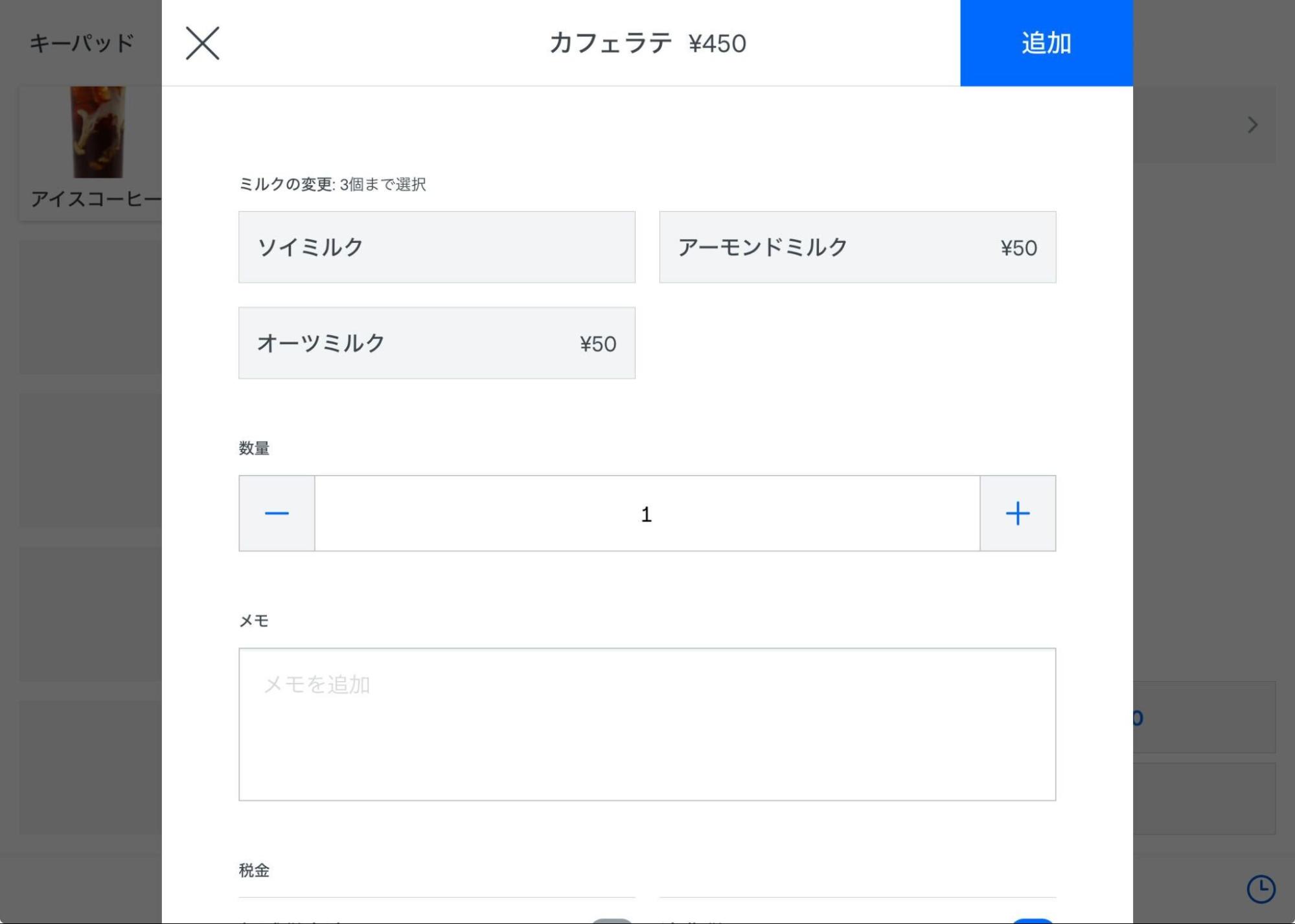この記事は全8回にわたるSquare POSレジスタートガイドの第3回です。「Square POSレジ」は、無料で使えるSquareのPOSレジアプリ(※)です。
※Square POSレジはiOS端末とAndroid端末のどちらでも利用できます。端末によって表示画面や操作手順、利用可能な機能が若干異なる場合があります。
ここでは商品をサイズごと、色ごとなどで登録したいときに便利なカスタマイズ機能を紹介します。
■シリーズ一覧はこちらからご確認ください。
Square POSレジならここまで詳細に登録できる!
Square POSレジアプリを使うと、商品情報を細かく登録できます。
たとえば小売店だと……
- サイズ
- 色
ごとに商品を登録できます。

またカフェや飲食店だと……
- ミルクの変更(牛乳から豆乳に変更など)
- ごはんの量(大盛り、少なめなど)
- サラダのトッピング(アボカド、ナッツなど)
と、ドリンクやフードに必要なカスタマイズも登録できます。

上記のようなカスタム内容は「オプション」または「カスタマイズグループ」として登録していくことになります。
ここからは、この二つを使い分ける方法を紹介していきます。
同じ商品に種類が複数ある場合は「オプション」機能を使用
商品は同じだけど種類が複数あるといった場合は、「オプショングループ」を活用しましょう。たとえば複数のカラー展開やサイズ展開がある場合、同じメニューでも異なる辛さで提供している場合などです。さらには種類ごとに価格が異なる場合も「オプショングループ」を使って登録していくのがおすすめです。
以下はオプショングループの例です。
| オプショングループ | 個別のオプション |
| サイズ | S、M、L |
| 洋服の色 | 赤、黄、青、ピンク |
| 辛さ | 甘め、中辛、激辛 |
オプショングループも後述するカスタマイズグループも、商品とは別で作成し、必要な商品に追加していくのがおすすめです。
たとえば「S、M、L」を含む「サイズ」のオプショングループを個別で作っておけば、あとはドリンクや洋服などにそのオプショングループを追加するだけ。商品ごとにオプションをいちから入力する手間が省けるので、効率よく登録できます。
また、商品ごとにオプションの価格を変えることもできます。たとえば、カフェラテのS、M、Lと、ドリップコーヒーのS、M、Lにはそれぞれ異なる価格を設定できます。

「帽子を赤、青、黄で展開しているけれど、価格はどれも同じ。こんなときも、オプショングループを活用するべき?」と思うかもしれません。
オプショングループはそれぞれのオプションに異なる価格を設定できる点においても便利ですが、そうでない場合でも登録しておくと売上分析に役立ちます。次の記事で紹介するSquareの「商品別売上レポート」から、売れ行きのいいバリエーション・悪いバリエーションが確認できるようになります。ぜひご活用ください。
![jp-blog-customize03]()
オプショングループを作成・設定する方法
オプショングループは以下の手順で作成・設定します。
[≡その他]>[オプション]を順にタップします。
[オプションを作成] をタップし、オプショングループ、表示名、オプションを入力します。表示名は任意です。
例:
オプショングループ:飲み物のサイズ
表示名:ドリンクサイズ
オプション:S、M、Lここでは価格設定はおこないません。
![jp-blog-customize10]()
[≡その他]>[すべての商品]>[商品を登録] を順にタップしていきます。すでに商品を登録している場合は、該当する商品をタップします。商品の登録画面あるいは編集画面から [オプションを追加] をタップします。ここから追加したいオプションを選びましょう。
![jp-blog-customize09]()
前のステップで登録したオプションをすべて適用することもできれば、必要なものだけを選択することもできます。たとえばドリンクサイズのSとMだけを選ぶこともできます。
![jp-blog-customize02]()
商品登録画面に [バリエーション] という箇所があります。
![jp-blog-customize02]()
ここに、追加したオプションが表示されます。編集したいオプションをタップすると編集画面にうつります。ここに表示される [価格] に価格を入力しましょう。たとえば、Sサイズには350円、Mサイズには450円と入力したとします。
![jp-blog-customize01]()
すると、お会計時の画面では以下のように表示されます。
![jp-blog-customize07]()
商品にカスタム内容をくわえる場合は「カスタマイズ」機能を使用
トッピングや追加オプションなど、商品にカスタム内容をくわえることもあるでしょう。こういった場合は「カスタマイズグループ」を活用しましょう。
以下はカスタマイズグループの例です。
| カスタマイズグループ | カスタム内容 |
| ラテのミルク変更 | オーツミルク、ソイミルク、アーモンドミルク |
| ごはんの量 | 少なめ、普通、大盛り |
| 定食の追加オプション | 温泉たまご、納豆、韓国海苔、味付け海苔 |
カスタマイズグループも前述のオプショングループと同様に、商品とは別で登録し、必要な商品に追加していくのがおすすめです。毎回同じカスタム内容を入力しないで済むため、登録作業が効率よく進みます。
※商品ごとにカスタム価格を変更することはできませんので、ご注意ください。
カスタマイズグループを作成・設定する方法
カスタマイズグループは以下の手順で作成・設定します。
[≡その他]>[商品]>[カスタマイズ] を順にタップします。
[カスタマイズグループを作成] をタップし、カスタマイズグループの名前と、各カスタム内容の名前、価格を入力します。
例:
カスタマイズグループの名前:ミルクの変更
各カスタム内容の名前と価格:ソイミルク 0円、アーモンドミルク50円、オーツミルク50円オプションとは違い、カスタマイズグループでは価格を設定します。カスタマイズを適用した商品のお会計を受け付ける際には、同じカスタム内容が同じ金額で選択できます。
![jp-blog-customize05]()
すでにPOSレジに商品を登録している場合は、同じ画面にある [グループを適用する] から商品を選ぶだけでカスタマイズグループを適用できます。
![jp-blog-customize08]()
商品をいちから登録する場合は、[≡その他]>[すべての商品]>[商品を登録] を順にタップしていきます。商品の登録画面にある [カスタマイズグループ] から適用したいものを選択し、そのほか必要な情報を入力のうえ、商品情報を保存します。
お会計時の画面では以下のように表示されます。
![jp-blog-customize06]()
いかがでしたか。商品情報を細かく登録しておくと、売上分析も細かくできるようになります。次は、売上レポートの使い方を見ていきましょう!
Square POSレジの使い心地を加盟店に聞いてみました
Square POSレジはさまざまなビジネスの加盟店さまが利用しています。実際に利用している方々の声をぜひチェックください。
続けて読もう!
【POSレジスタートガイド④】売上レポートの使い方
■Squareサポート
Squareに関する不明点のお問い合わせ、ご質問はSquare サポートまで、お電話もしくはEメールにてお気軽にご連絡ください。
Squareのブログでは、起業したい、自分のビジネスをさらに発展させたい、と考える人に向けて情報を発信しています。お届けするのは集客に使えるアイデア、資金運用や税金の知識、最新のキャッシュレス事情など。また、Square加盟店の取材記事では、日々経営に向き合う人たちの試行錯誤の様子や、乗り越えてきた壁を垣間見ることができます。Squareブログ編集チームでは、記事を通してビジネスの立ち上げから日々の運営、成長をサポートします。
執筆は2024年1月31日時点の情報を参照しています。