Connect Recommended Hardware to Square Stand
Square Stand makes it easy to connect compatible cash drawers, receipt printers, barcode scanners and scales. To start, be sure your Square Stand is connected to the USB hub and plugged into a power outlet.

Connect Hardware to the Square Stand
Compatible USB cash drawers, receipt printers, barcode scanners and scales can be plugged into the USB port of the Square Stand's USB hub. The USB hub is the rectangular component that connects to the Stand and then to the power adaptor.
For Square Stand (2nd Generation) only, the USB hub is optional. If you do not want to use the USB hub, simply remove it from the power cable and connect the USB-C power cable directly to the Square Stand and outlet.
When a piece of hardware is properly connected, the Square app will give you confirmation. To test your connected hardware:
Tap ≡ More from the navigation bar.
Tap Settings > Hardware.
Tap the hardware you’d like to test from the list (e.g., Cash Drawers, Printers).
Tap Test.
Connect USB Hardware
- Depending on the model of printer, plug the appropriate cord directly into your USB hub or router.
- From the Square app, tap More > Settings > Hardware.
- Tap Printers > Profiles > Create printer profile.
- Enter a name for your printer profile and specify what the printer profile will be used for, such as Receipts, Bills and Reports, Order Tickets or Order Ticket Stubs).
- Review your printer settings – including the option to automatically print receipts, enter a custom name or number, auto-assign ticket numbers or select the specific categories to print on the ticket.
- Tap Save and then tap Assign printer.
- Select the printer from the list of connected printers or tap Connect new printer and follow the prompts to connect.
- Tap Save.
If you need to connect more than three hardware accessories to your Square Stand we recommend using a printer-driven cash drawer to free up space on your USB hub.
- After successfully connecting your printer by following the instructions above and creating a printer profile, connect the cash drawer’s interface cable directly into your receipt printer.
- From the Square app, tap More > tap Settings > Hardware.
- Tap Cash drawers > tap Test cash drawer to ensure the hardware is working as needed.
Note: Printer-driven cash drawers will not appear under ‘Available cash drawers’, but you can ensure they work by tapping ‘Test cash drawer’ as noted above. A properly connected cash drawer will open automatically after every cash payment
You can also connect USB cash drawers that do not require a printer to operate with your Square Stand.
- Connect the cash drawer’s USB cable directly into your USB hub.
- From the Square app, tap More > tap Settings > Hardware.
- Tap Cash drawers > confirm the appropriate cash drawer is listed under Available cash drawers.
- Tap Test cash drawer to ensure the hardware is working as needed.
Note: A properly connected cash drawer will open automatically after every cash payment.
- With your Square Stand running Square Point of Sale, plug your barcode scanner into the USB hub.
- From the Square app, tap More > tap Settings > Hardware.
Tap Barcode scanners > confirm the appropriate barcode scanner is listed under Available barcode scanners.
You will need the right cable depending on your Square Stand model. Cables are sold separately on Square Shop.
A. USB cable for Brecknell 6700U series and CAS SW-RS series scale for:
- Square Stand (2nd generation)
- Square Stand (1st generation) for iPad (9th, 8th and 7th generation), iPad Air (3rd generation) and iPad Pro 10.5 inch
B. USB Cable and Scale Adapter for Brecknell 6700U series and CAS SW-RS series scale for:
- Square Stand (1st generation) for iPad (5th and 6th generation), iPad Air (1st and 2nd generation) and iPad Pro 9.7 inch.
To connect the Brecknell 6700U scale or CAS SW-RS series scale to your Square Stand:
- Plug in the 9 pin male end of the USB cable into the port on your scale. To keep the adapter firmly connected, twist the security screws into place.
- Plug the Micro-USB end of the cable into the adapter, and plug the USB-A side of the cable into your scale.
To check the connection of your scale:
- To check the connection, open the Square Point of Sale app and tap the More button on the navigation bar.
- Tap Settings > Hardware > Scales.
- The connected scale should appear in the app menu as USB scale. Keep in mind your Square Point of Sale app can only connect to one scale at a time.
To disconnect the scale, simply unplug the scale’s cable from your device.
Connect Bluetooth Hardware
To connect a Bluetooth barcode scanner to your Square Stand:
- Scan the barcode below to put your Bluetooth Socket Mobile SocketScan S700 into iOS pairing mode.
- Visit your iPad’s Settings.
- Make sure Bluetooth is toggled on.
- Tap Socket S700 from the Devices menu to pair it.
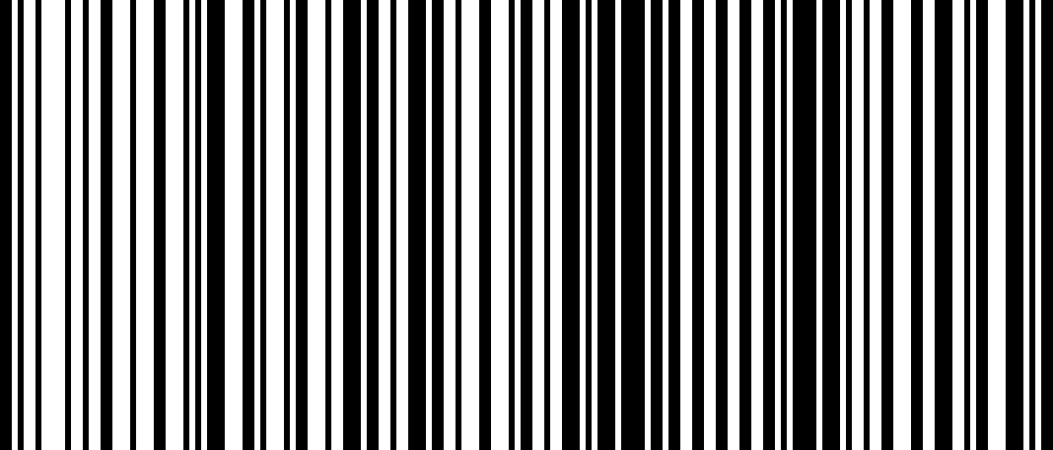
Note: Bluetooth can pair with only one mobile device at a time. To pair your Bluetooth hardware with a different iPad, you’ll first need to unpair it.
To unpair your scanner:
- Hold the Trigger button (large button) and the Power button (small button) down together until you hear three beeps.
- Release both buttons.
Follow the same steps above to pair your barcode scanner to a different iPad.
To connect a Bluetooth receipt printer to your Stand:
- From the iPad’s home screen, tap Settings.
- Tap Bluetooth > toggle the switch on.
- Press the iPad’s home button > tap and open the Square app.
- From the Square app, tap ≡ More from the navigation bar.
- Tap Settings > Hardware > Printers.
- TapConnect a Bluetooth Printe and follow the steps in the new window.
From the Square app you’ll see confirmation the printer is connected.
- Tap Printer and select your USB printer. To test your printer connection, tap Test Print.
- Toggle on Receipts, Order Tickets, and/or Order Ticket Stubs.
- Tap Save.
Once your receipt printer is connected, learn more about printing customer receipts and order tickets for your kitchen.
Note: Bluetooth printers are only compatible with iPads running the latest version of Apple iOS.
Connect Ethernet Hardware
Make sure the printer and your device are connected to the same Wi-Fi network. For iOS devices, Square needs access to your local network in order to connect to network printers. Toggle ON for Local Network in your device Settings > Square > Local Network to enable access, then relaunch the Square app.
To connect an Ethernet printer to your Stand:
- Locate your wireless router with an Ethernet port and make sure you have a strong Wi-Fi signal.
- Connect one end of the Ethernet cable into the rear panel of the printer, and plug the other end of the cable into the wireless router’s Ethernet port.
- From the Square app, tap More > Settings > Hardware > Printers > Profile > Create Printer Profile.
- Enter a printer profile name and specify what the printer profile will be used for (e.g. Receipts, Bills and Reports, Order Tickets, or Order Ticket Stubs).
- Review your printer settings – including the option to Automatically Print Receipt, Enter Custom Name or Number, Auto-Assign Ticket Numbers or selecting the specific categories to print on the ticket.
- Tap Save and then tap Assign printer.
- Select the printer from the list of connected printers or tap Connect new printer and follow the prompts to connect.
- Tap Save.
To connect multiple devices to the same Ethernet printer, assign each iOS device to the same Printer Profile. You can also print copies of the same receipt to multiple printers from one device.
Note: Your printer must have an Ethernet interface. You can order swappable interfaces but be sure to request the Ethernet connection type on your printer.
Connect Wi-Fi Hardware
To connect a Wi-Fi printer to your Stand:
- Ensure that your device is connected to your Wi-Fi network.
- From the Square app, tap More > Settings > Hardware > Printers > Profile > Create Printer Profile.
- Enter a printer profile name and specify what the printer profile will be used for (e.g. Receipts, Bills and Reports, Order Tickets or Order Ticket Stubs).
- Review your printer settings – including the option to Automatically Print Receipt, Enter Custom Name or Number, Auto-Assign Ticket Numbers or selecting the specific categories to print on the ticket.
- Tap Save and then tap Assign printer.
- Select the printer from the list of connected printers or tap Connect new printer and follow the prompts to connect.
- Tap Save.
Note: For iOS devices, Square needs access to your local network in order to connect to network printers. Toggle ON for Local Network in your device Settings > Square > Local Network to enable access, then relaunch the Square app.