Accept payments with Square Stand
The Square Stand family includes the classic first generation Stand, and the reimagined second generation Stand. Learn how to accept payments using both models below.
Square Stand (2nd generation)
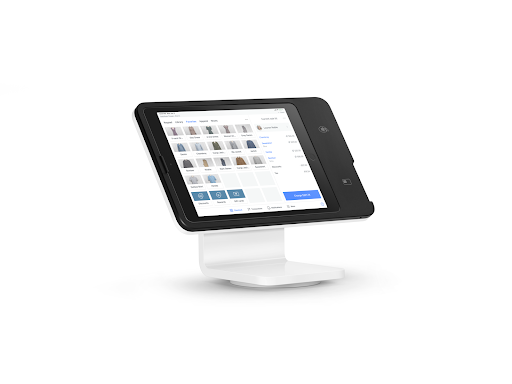
After you set up your Square Stand with your iPad, you’ll be able to accept contactless and chip and PIN card payments. You can also accept contactless payments from Apple Pay or Google Pay-enabled devices.
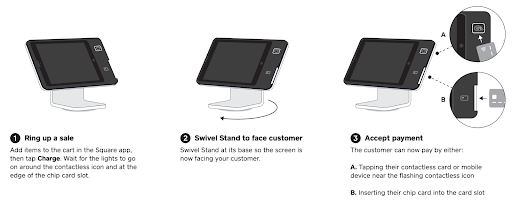
To create a sale using Square Stand:
Sign in with the email address and password associated with your Square account.
If you’ve created items, tap the item(s) you’d like to sell from your Item Library or Favourites Page, or scan the barcode of an item with a SKU saved to your Item Library. Your item will be added to the current sale.
To enter a custom sale amount, tap Keypad. You can also select a variable price item saved to your Item Library.
Tap on the item in the right-hand panel to add a description, create modifications, change the quantity and apply tax. When you’re done, tap the ‘X’ icon or Save.
To accept payments on the Square Stand:
Tap Charge to check out, and swivel Stand 180 degrees to face the customer.
The customer-facing checkout screen will prompt the customer to pay on the right side of Stand by either inserting their card into Square Stand or tapping their contactless card or mobile device near the flashing contactless icon.
If prompted, your customer can enter their PIN for their purchase on the display of the iPad.
Input your customer’s preferred receipt delivery method. If your Square Stand is connected to a receipt or kitchen printer, you also can print a receipt and kitchen ticket.
For additional security, you may require a passcode to change payment types on the customer-facing checkout screen. To learn more, view the Enable Checkout Passcode section below.
Square Stand (1st generation)
Once you’ve set up your Square Stand with your iPad, you can swipe cards through the track in the front of Stand, and accept contactless and chip and PIN card payments on the Square Reader. You can also accept contactless payments from Apple Pay or Google Pay-enabled devices.
Note: Square Reader (1st generation) and Dock for Square Reader pictured below are no longer available in Square Shop. The newly improved Square Reader (2nd generation) is available with compatible Bosstab Dock and can be connected to Square Stand (1st generation) via USB-A to USB-C cable (sold separately).
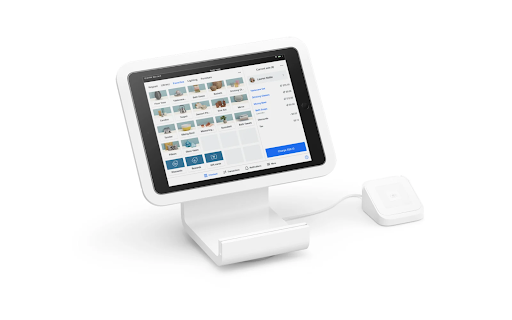
To create a sale using Square Stand:
Sign in with the email address and password associated with your Square account.
If you’ve created items, tap the item(s) you’d like to sell from your Item Library or Favourites Page, or scan the barcode of an item with a SKU saved to your Item Library. Your item will be added to the current sale.
To enter a custom sale amount, tap Keypad. You can also select a variable price item saved to your Item Library.
Tap on the item in the right-hand panel to add a description, create modifications, change the quantity and apply tax. When you’re done, tap the ‘X’ icon or Save.
To accept payments on the Square Stand:
Tap Charge to check out.
Prompt your customer to tap or insert their card or contactless device using the Square Reader.
If prompted, your customer can enter their PIN for their purchase on the display of the iPad.
Input your customer’s preferred receipt delivery method. If your Square Stand is connected to a receipt or kitchen printer, you also can print a receipt and kitchen ticket.
Accept card payments on Square Stand without connecting to a powerpoint
Square Stand (2nd generation, v2) and Square Stand (1st generation) can be powered by the iPad’s battery when not plugged into a powerpoint. In this iPad Powered Mode, you can continue to accept contactless and chip and PIN card payments. USB accessories are not supported in iPad Powered Mode. When using iPad Powered Mode, connect your Stand to power or charge the iPad overnight to ensure your iPad doesn’t run out of battery. The stand will continue to draw power at a lower rate while idle.
Note: Square Stand (2nd generation, v1) must be plugged into an outlet at all times to process payments.
You can easily identify the version of the 2nd generation of Square Stand by removing the iPad and checking the serial number printed on the nest of the Stand. If there is a ‘v2’ printed above the serial number, it is a version 2 (v2). If not, it is version 1 (v1). You can also identify the stand by looking at the iPad connector. If your Stand has a lightning connector, it is version 1 (v1) and can not run off of the iPad’s battery. If your Stand has a USB-C connector, it is a version 2 (v2), and able to run off the iPad’s battery.
Learn how to identify your Square Stand model.
Enable checkout passcode
If you are interested in using additional security features on your Square Stand (2nd generation), you can enable free Team Permissions. Team Permissions requires a passcode to take certain actions, such as cancelling a sale or changing the payment method displayed on the customer-facing screen.
This feature can be enabled directly on the Square Point of Sale app and Square Appointments app. Square for Retail will automatically apply the permissions that are set in your Square Point of Sale app. To apply this feature for Square for Retail, download the Square Point of Sale app and follow these steps:
Sign in to your Square Dashboard and enable Team Permissions.
On Square Point of Sale or Square Appointments app: Tap More > Settings > Security > Passcodes.
Toggle on Passcodes.
Under Require passcode, toggle on any that apply: After each sale, To back out of a sale, To back out of customer-facing payment screen.
To enable for Square for Restaurants:
Sign in to your Square Dashboard and enable Team Permissions.
Click Settings > Device Management > Points of sale > POS devices.
Select Square Stand.
Scroll to Team Management and enable Lock POS backing out of customer-facing payment screen under Passcode Options.
Click Save.
Once enabled, a passcode will be required to change the payment method after you’ve begun a credit card transaction and are ready to swivel your Square Stand.