Accepta pagaments amb l’Square Stand
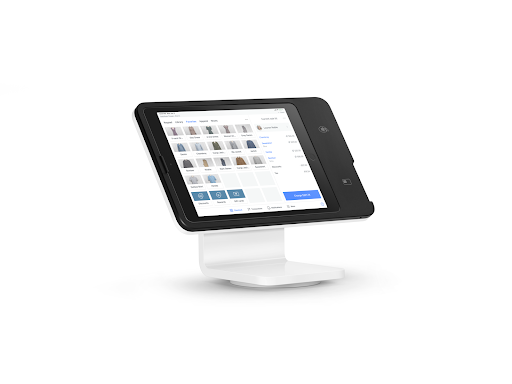
Després de configura l’Square Stand amb l’iPad, podràs acceptar pagaments amb xip i PIN i sense contacte, així com des de dispositius amb Apple Pay o Google Pay.
Crea una venda amb l’Square Stand
Inicia la sessió amb l’adreça electrònica i la contrasenya associades al compte de Square.
Si ja has articles creats, selecciona els que vulguis vendre a la col·lecció o la pàgina de favorits, o bé escaneja el codi de barres d’un article amb una SKU que hagis desat a la col·lecció. D’aquesta manera, l’article s’afegirà a la venda en curs.
Per indicar un import de venda personalitzat, toca Teclat numèric. També pots seleccionar un article de preu variable que tinguis desat a la col·lecció.
Toca l’article al panell de la dreta per afegir una descripció, crear modificacions, modificar-ne la quantitat i aplica l’impost. Quan hagis acabat, toca la icona X o Desa.
Per oferir més seguretat, pots sol·licitar un codi d’accés per modificar els mètodes de pagament a la pantalla del procés de pagament orientada als clients. Consulta més informació a la secció Activa el codi d’accés per al procés de pagament que trobaràs a continuació.
Accepta pagaments amb l’Square Stand
Toca Cobra per iniciar el procés de pagament i gira l’Square Stand 180 graus perquè quedi orientat al client.
A la part dreta de la pantalla apareixerà una notificació per completar el pagament: el client haurà d’introduir una targeta a l’Square Stand o apropar una targeta sense contacte o un dispositiu mòbil a la icona que parpelleja a la pantalla.
Si el sistema li ho sol·licita, haurà d’introduir el PIN de la targeta a la pantalla de l’iPad.
Indica com vol obtenir el rebut el client. Si l’Square Stand està connectat a una impressora de rebuts o de cuina, també pots imprimeix un rebut i una comanda de cuina.
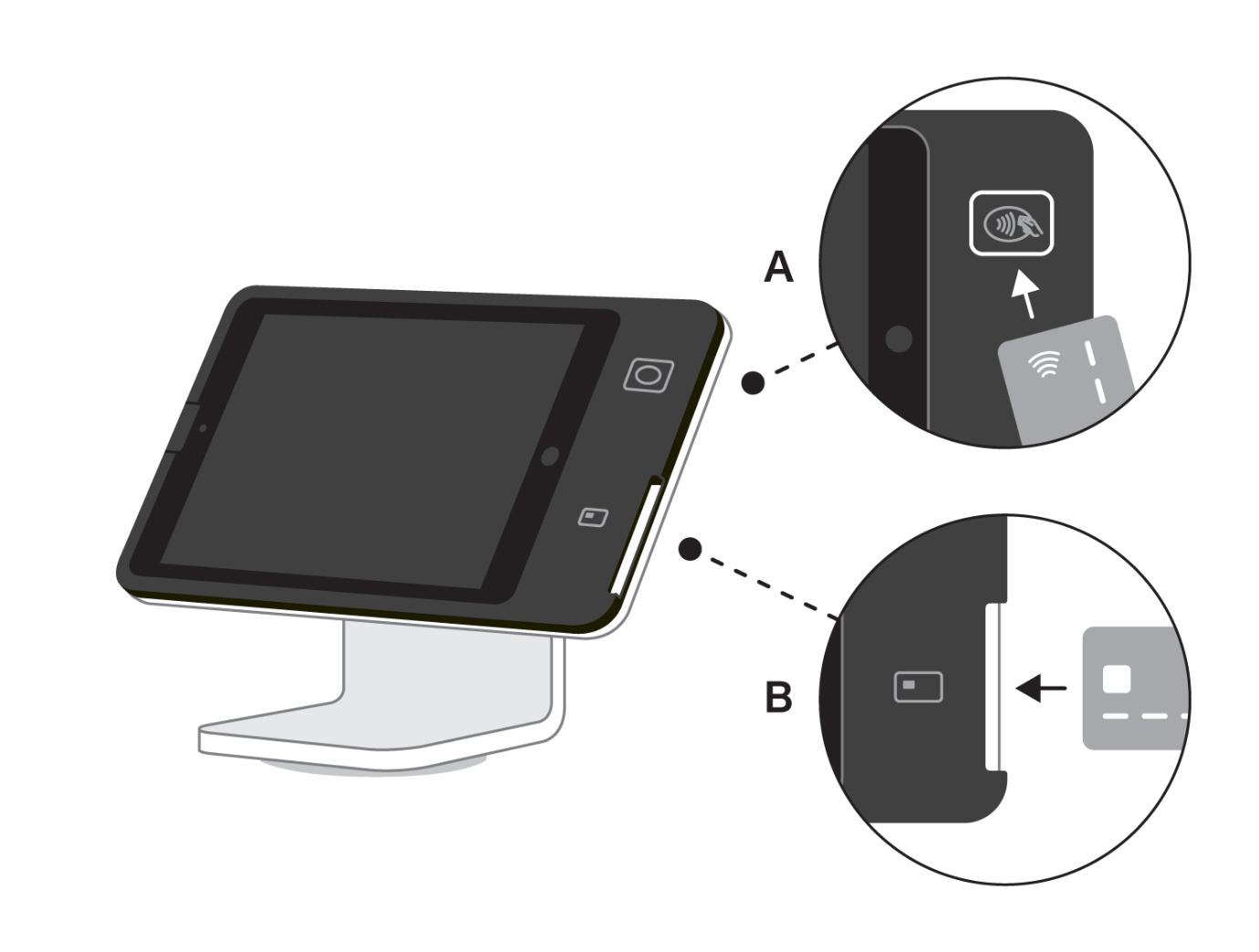
Accepta pagaments sense connexió amb l’Square Stand
Podràs acceptar pagaments amb l’Square Stand si no hi ha connexió a internet temporalment i pujar-los un cop la recuperis, tot i que s’apliquen limitacions de durada tant per al període en què pots acceptar-los com per al temps que tens per pujar-los un cop recuperis la connexió.
Tindràs 24 hores com a màxim des que l’Square Stand es desconnecti per acceptar pagaments sense connexió i fins a 24 hores per tornar a connectar-te a internet i pujar-los. Qualsevol pagament sense connexió que no es processi en un termini de 24 hores vencerà i no el podràs cobrar.
Nota: no s’accepten targetes físiques sense contacte, targetes regal de Square ni targetes regal electròniques per als pagaments sense connexió. A més, mentre facis servir aquesta funció, no podràs introduir manualment els números de les targetes.
Assegura’t d’haver-la activat abans de quedar-te sense connexió.
Per activar els pagaments sense connexió:
A la barra de navegació de la part inferior de la pantalla, toca ≡ Més.
Toca Configuració > Procés de pagament > Pagaments sense connexió.
Activa l’opció Permet els pagaments sense connexió.
Revisa la informació i toca Permet.
Per definir l’import màxim dels pagaments amb targeta que es poden acceptar sense connexió, introdueix la quantitat al costat de Límit per transacció.
Per desactivar els pagaments sense connexió, toca ≡ Més > Configuració > Procés de pagament i desactiva l’opció Pagaments sense connexió.
Un cop activats els pagaments sense connexió, s’iniciarà automàticament una sessió quan no hi hagi internet. En aquest cas, apareixerà una notificació a la part superior del dispositiu. A més, s’hi mostrarà un compte enrere perquè sàpigues en tot moment de quant temps disposes per acceptar aquests tipus de pagaments. Rebràs una notificació a l’aplicació quan la sessió finalitzi o en cas que s’interrompi. Un cop hagis recuperat la connexió i pujat els pagaments, s’activarà una altra sessió sense connexió si tornes a quedar-te sense internet.
Els pagaments sense connexió apareixeran com a pendents a l’historial de l’aplicació mentre el dispositiu no estigui connectat a internet. Quan recuperis la connexió, els pagaments es mostraran com a completats i podràs consultar-los al Tauler de control en línia de Square. Els rebuts digitals dels clients i els correus electrònics de notificació dels pagaments també s’enviaran quan el dispositiu torni a estar connectat.
Si tens pagaments sense connexió pendents:
No eliminis l’aplicació de Square.
No tanquis la sessió a l’aplicació ni el compte de Square.
No restableixis la configuració de fàbrica del dispositiu on hagis acceptat els pagaments.
En qualsevol d’aquests casos, els pagaments pendents es perdrien i no en rebries els fons corresponents. Per processar aquests pagaments, has de tornar a connectar el dispositiu a internet en un termini de 24 hores.
Acceptar pagament sense connexió comporta un risc, ja que Square no es fa responsable de les pèrdues que es puguin produir per targetes denegades o pagaments vençuts que s’hagin acceptat sense connexió. A més, Square no pot contactar amb els clients en nom teu si un d’aquests pagaments es denega o venç.
Consulta els detalls del pagament sense connexió per conèixer la durada de les sessions sense connexió, el hardware de Square compatible, els accessoris que hi pots connectar i els mètodes de pagament acceptats. Visita la secció Pagaments sense connexió de les Condicions de pagament per a més informació.
Activa el codi d’accés per al procés de pagament
Si vols afegir funcions de seguretat a l’Square Stand (2a generació), pots activar els Permisos de l’equip de franc. D’aquesta manera, se sol·licitarà un codi d’accés per a determinades accions, com ara cancel·lar una venda o modificar el mètode de pagament que es mostra a la pantalla per als clients.
Pots activar aquesta funció directament a l’aplicació de TPV Square i de Cites Square. Square per a comerços aplicarà automàticament els permisos que tinguis configurats a l’aplicació de TPV Square. Per aplicar aquesta funció a Square per a comerços, descarrega l’aplicació de TPV Square i segueix aquests passos:
Inicia la sessió al Tauler de control de Square i activa els Permisos de l’equip.
A l’aplicació de TPV Square o Cites Square: Toca Més > Configuració > Seguretat > Codis d’accés.
Activa l’opció Codis d’accés.
A Demana un codi d’accés, activa les opcions que corresponguin: Després de cada venda, Per cancel·lar una venda, Per sortir de la pantalla de pagament per al client.
Per activar aquesta funció a Square per a restaurants:
Inicia la sessió al Tauler de control de Square i activa els Permisos de l’equip.
Fes clic a Configuració > Gestió de dispositius > TPV > Dispositius TPV.
Selecciona l’Square Stand.
Baixa fins a Gestió d’equips i activa l’opció Bloqueja el TPV en sortir de la pantalla de pagament per al client a la secció Opcions del codi d’accés.
Fes clic a Desa.
Un cop activada aquesta opció, se’t demanarà un codi d’accés per modificar el mètode de pagament després d’haver començat una transacció amb targeta de crèdit i quan estiguis a punt de girar l’Square Stand cap al client.
Accepta pagaments amb targeta amb l‘Square Stand sense que estigui connectat a una presa de corrent
Pots fer servir l’Square Stand (2a generació, v2) amb la bateria de l’iPad quan no estigui connectat a una presa de corrent. D’aquesta manera, podràs continuar acceptant pagaments amb xip i PIN i sense contacte. No es poden fer servir accessoris USB amb aquest mode. Assegura’t de connectar l’Square Stand al corrent o carregar l’iPad durant la nit perquè no es quedi sense bateria. L’Square Stand continuarà fent servir la bateria de l’iPad a una potència inferior quan estigui inactiu.
Nota: l’Square Stand (2a generació, v1) ha d’estar connectat a una presa de corrent en tot moment per poder acceptar pagaments.
Per identificar-ne la versió, retira l’iPad i comprova el número de sèrie imprès a la base de l’Square Stand. Si trobes v2 imprès sobre el número de sèrie, vol dir que tens la versió 2 (v2). En cas contrari, es tracta de la versió 1 (v1). També pots fixar-te en el connector per a iPad per identificar el model de l’Square Stand. Si té un connector Lightning, es tracta de la versió 1 (v1) i no funcionarà amb la bateria de l’iPad. Si té un connector USB-C, és la versió 2 (v2) i sí que podràs fer-lo servir amb la bateria de l’iPad.
Descobreix com identificar el model de l’Square Stand.