Bulk-Edit Items
About bulk editing items
Bulk editing allows you to make changes to multiple existing items, descriptions and variations at the same time. From your Square Item Library in Square Dashboard, you can bulk edit up to 250 item variations at a time.
- Item name
- Item type
- GTIN
- SKU
- Categories
- Reporting category
- Price
- Online sale price
- Sold by
- Weight
- Default vendor
- Vendor code
- Unit cost
- Locations
- Description
- Age restriction
- Channel listing attributes
- Custom attributes
- SEO title
- SEO description
- SEO permalink
- Is alcoholic
- Calorie count (Calories)
- Dietary preferences
- Contains the following (select common food allergens)
Before you begin
To bulk edit items, you need to have existing items created and access to your Square Dashboard. Learn how to Create and manage items from Square Dashboard.
Bulk edit items in Square Dashboard
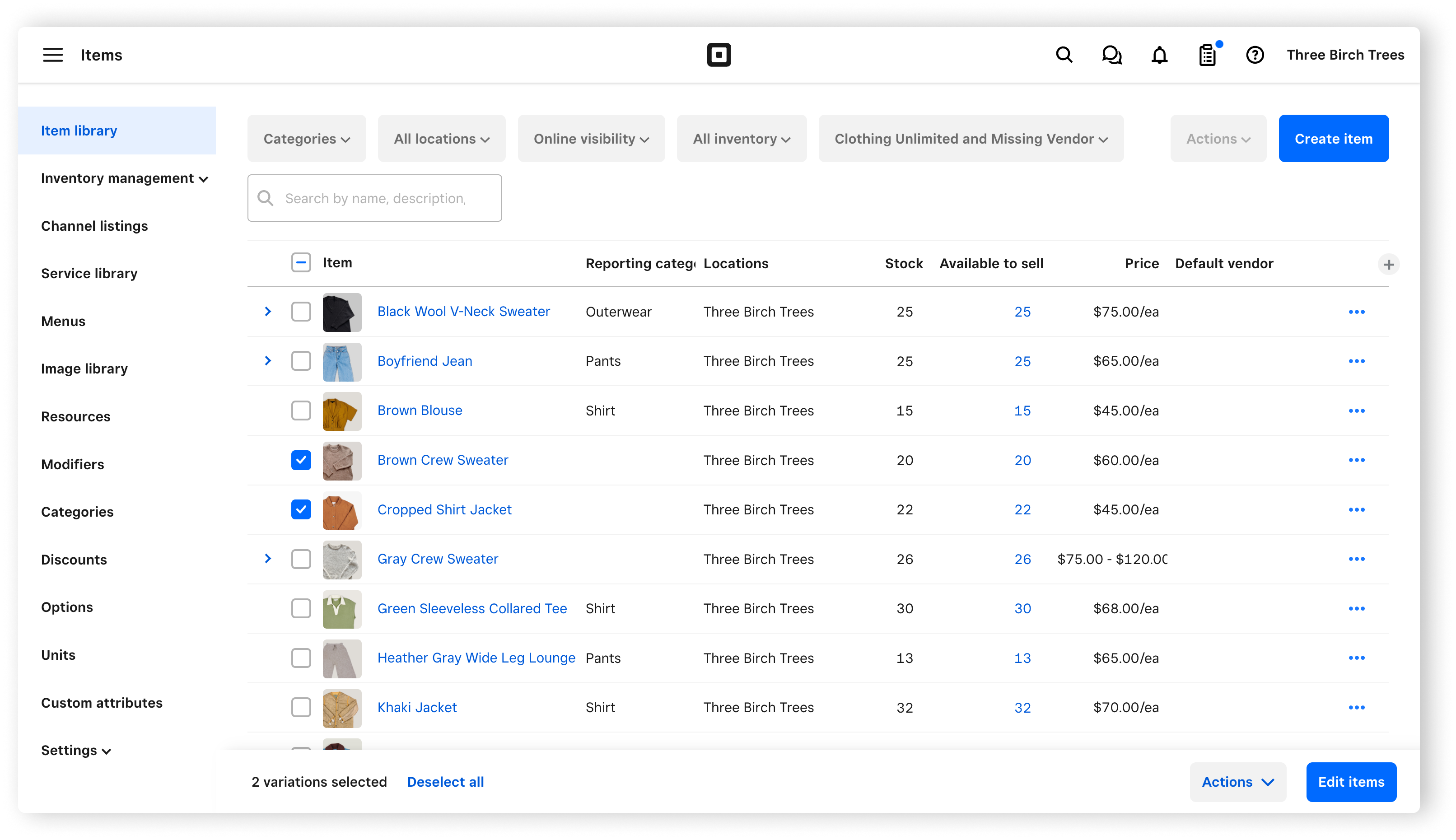
Sign in to your Square Dashboard and click Items & orders > Items > Item library.
Tick the box next to each item you want to edit. Check the box at the top of the item column to select all items.
Click Edit items at the bottom of the page.
Click the Attributes drop-down menu and select the attributes you want to show in the bulk edit item view.
-
You can edit one cell at a time or across multiple cells:
To select all cells in a column, click the column header.
To select multiple adjacent cells, press and hold Shift on your keyboard then click the first and last cells in a range.
To select specific cells that aren’t adjacent, press and hold Ctrl or ⌘Cmd on your keyboard and click each cell.
Make the changes to your items, descriptions or variations.
Click Update variations.