Troubleshoot Your Barcode Scanner
Review these tips to troubleshoot your Bluetooth or USB barcode scanner.
Troubleshoot Bluetooth Barcode Scanners
Confirm you’re using an iPad or iPhone with a Bluetooth scanner. Android devices aren’t supported at this time.
Check that your scanner is fully charged.
Make sure the scanner is paired to your iOS device and not to another device.
Check that Bluetooth is turned on within your iOS settings. If enabled, turn it off and back on.
Reset your Bluetooth Barcode Scanner
You can also factory reset your Bluetooth barcode scanner. To do so:
Turn on the barcode scanner.
Press and hold the trigger button while pressing the power button. After 15 seconds, the scanner will beep.
Release the trigger button. The scanner will beep 5 times and power off.
Turn the scanner back on and scan the barcode below:
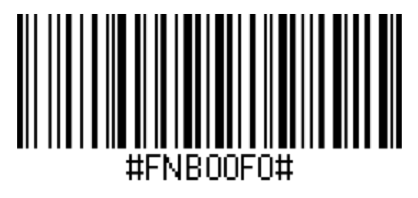
Troubleshoot USB Barcode Scanners
In case you’re having trouble connecting your USB scanner, give the following troubleshooting steps a try:
Make sure your Square hardware (Square Stand, Square Register or Square Terminal) is plugged into a hardware hub, and that the hub is plugged into a power adaptor.
Clear the hardware hub of any debris or dust.
Plug the USB scanner into a different port on the USB hardware hub.
Refer to the Quick Start Guide included in the packaging of your USB scanner. Select the quick guide specific to your USB scanner.
The Zebra LS2208 guide starts factory reset instructions on page 3.
The Honeywell Hyperion 1300g guide begins factory reset on page 1.
The Honeywell Voyager 1200g instructs factory reset starting on page 9.
If you’re having issues with your USB scanner and aren’t receiving any error messages, you’ll want to try restoring the factory settings.
For the Zebra scanner:
From page 3 of the Quick Start Guide, scan the barcode labelled Set Factory Defaults while the scanner is plugged into the hardware hub.
Unplug the USB scanner and plug it back into the hardware hub.
If you connect your USB scanner and receive an error message that states “USB DEVICE IS NOT COMPATIBLE”, or your scanner appears to not be recognized by the Square device, you’ll need to ensure that your scanner is set to the right mode. To do so:
From page 4 of the Quick Start Guide, scan the barcode labelled USB Keyboard HID while the scanner is plugged into the hardware hub.
Unplug the USB scanner and plug it back into the hardware hub.
If you don’t have the Quick Start Guide that was included in the original scanner packaging, print a copy from a compatible device. You’re unable to scan the included barcodes from a monitor or screen. If you continue to experience issues with your hardware, you can contact Motorola at 1-800-653-5350. Honeywell’s support can be contacted directly at 1-800-782-4263.
Note: If you’re having trouble pulling up your onscreen keyboard, double click the power button on the scanner.