Collect customer information
With free customer information collection tools, you can expand your marketing reach by letting customers subscribe to your e-newsletter right from your website and social media accounts. Email addresses and names shared by customers are saved in your Customer Directory and can be used with Square Marketing or exported for use with a third-party marketing service.
Note: The email marketing add-on is available on both Square POS and Square for Retail POS. It is also available on Square Register.
| If collecting information for use with Square Marketing, only send marketing communications to customers who have consented to receive marketing emails from your business. You are responsible for ensuring the customers on your list have given explicit permission to contact them and for compliance with all applicable laws. Review our terms for additional information. |
Subscribed Customers
A subscribed customer is a customer who has provided explicit consent to receive marketing emails from your business.
If you’ve collected customer email addresses through Square from (but not limited to) sending digital receipts, Invoices, Appointments or Loyalty – the customer cannot receive Square Marketing email campaigns unless:
You’ve separately collected and recorded the customer’s explicit consent,
You’ve manually imported an existing database of customers who have consented to receive marketing emails from your business or
Your customer has used one of Square’s customer information collection tools.
|
📌 When importing email addresses via CSV upload, you should set an opt-in status for each email you’re importing by creating a separate status column titled Email Subscription Status. Note: If you download and use the Customer Import CSV Template from your Square Dashboard, this column will already be present. 📌 You can set the status of the email address to Subscribed, Unsubscribed or Unknown. Emails marked as Subscribed will show as available to receive Square Marketing communications from you. 📌 You are responsible for ensuring the customers on your list have given explicit permission to contact them and for compliance with all applicable laws. |
Subscribe customers from any Square POS app
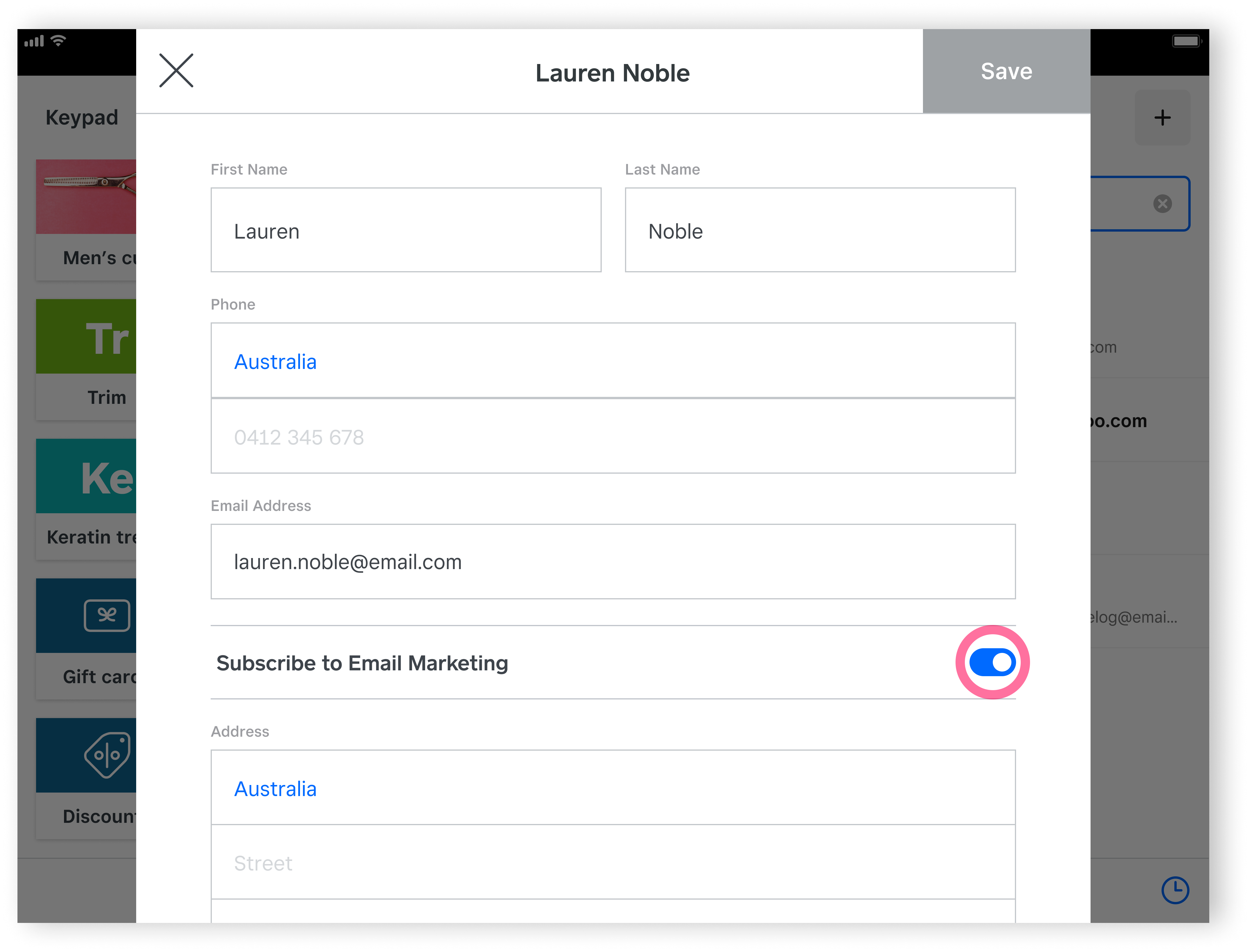
Within the customer directory of any Square app, you can:
Manually subscribe your customers to your email marketing list.
Update the preferences of existing customers.
Subscribe new customers as you’re adding them to your Customer Directory.
From the Square app:
- Tap ≡ More > Customers to open the Customer Directory.
- In the search bar, search for the customer by name or existing contact information and select the customer you want to edit.
- From the customer’s profile, tap Edit.
- You can opt the existing customer in to or out of email marketing by toggling Subscribe to Email Marketing. You can also make any other edits to the customer’s information.
- If subscribing to the customer, verbally confirm their consent to emails, then tap Confirm.
- Tap Save.
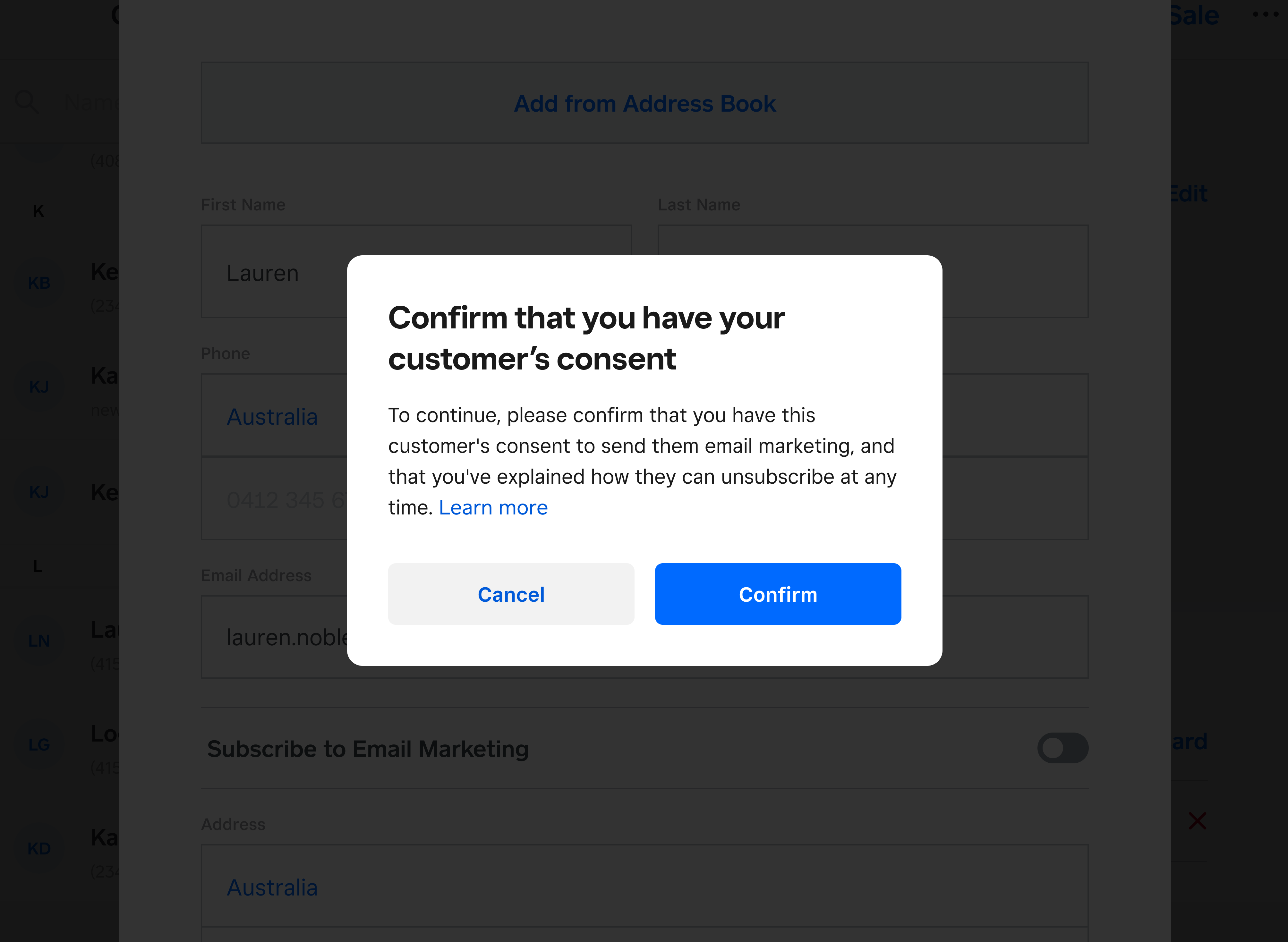
Once you’ve added items on the checkout screen on a Square app:
- Tap Review sale > tap Add a customer.
- Tap + to create a new customer.
- Enter the customer’s information.
- If the customer wants to receive your emails, toggle on Subscribe to Email Marketing.
- Verbally confirm the customer’s consent to marketing emails and tap Confirm.
- Tap Save.
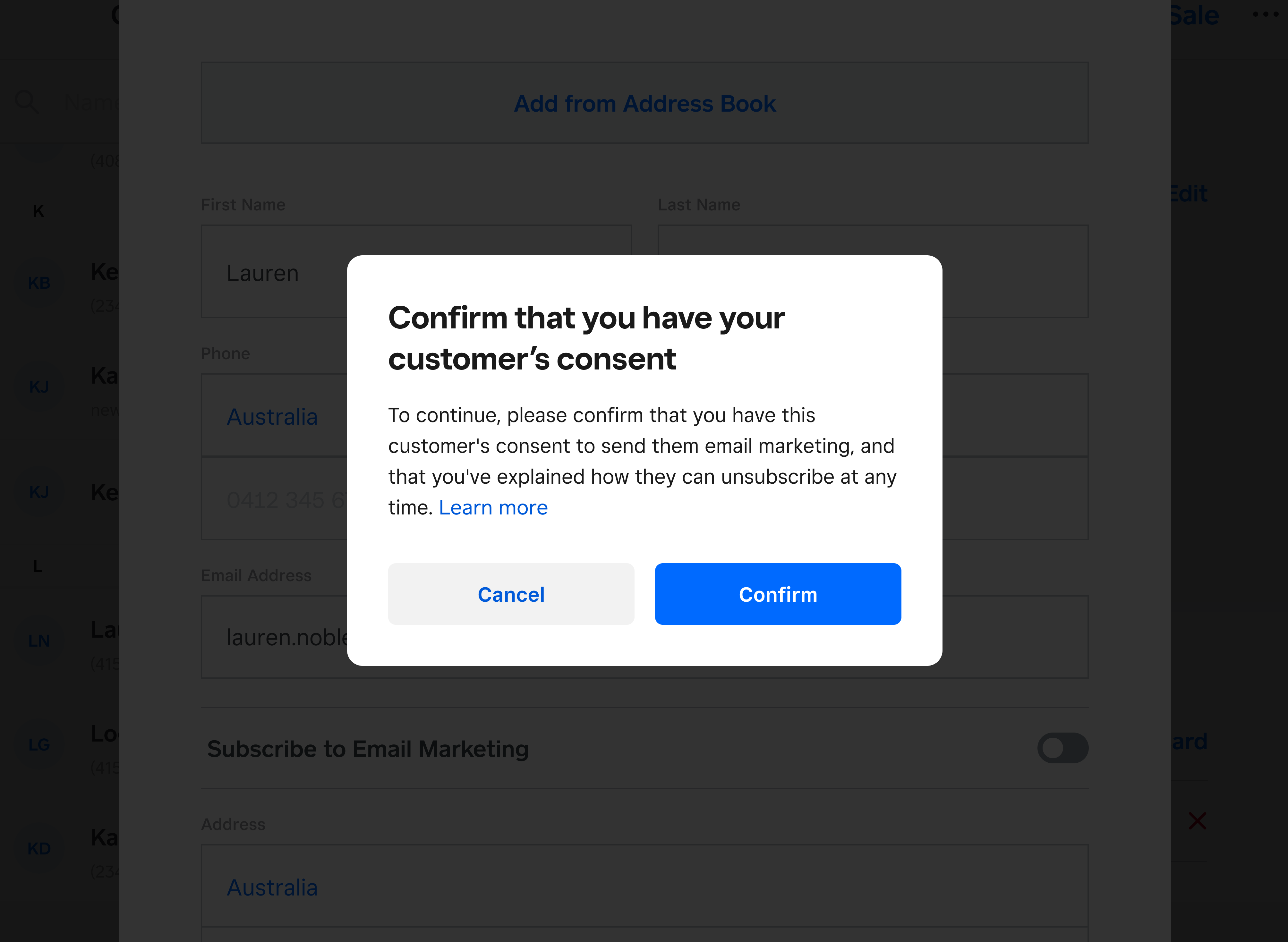
Collect Customer Information Online
You can collect email addresses anywhere with a QR code for customers to scan to provide consent to receive email marketing messages from your business. When a customer scans the QR code, they will be taken to an information collection page where they can provide their email address and consent to sign up for email marketing communications and enrol in a Square Loyalty program. You can also share a URL on your social media channels, website or blog.
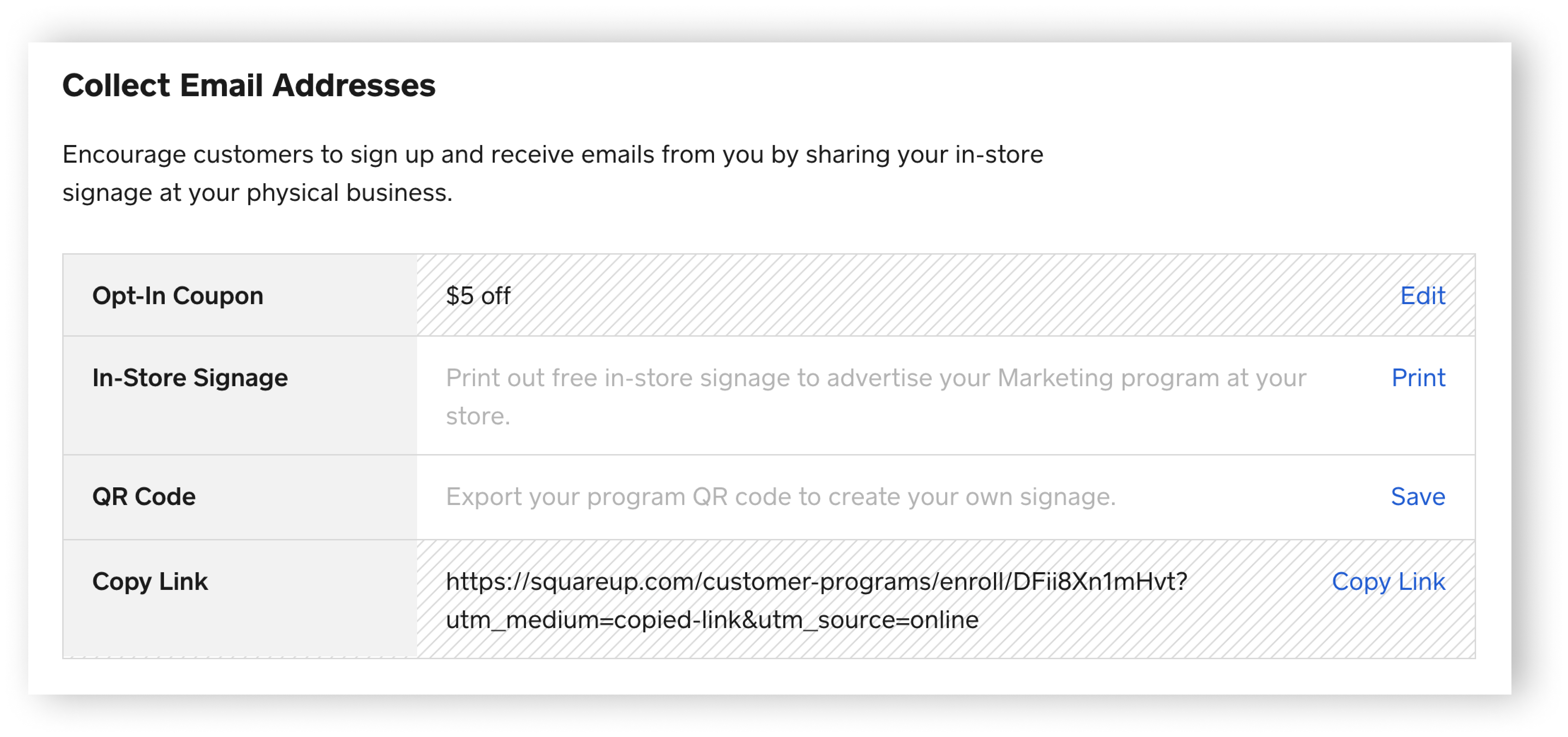
Download the QR code and create a printable sign for your shop >
Collect Marketing Subscribers on POS
You can enable your customer to opt in to your Marketing campaigns after a purchase at your POS. These campaigns can be used to promote coupons, products, services or to grow your subscriber base for future campaigns. To get started:
From the navigation bar on your POS, tap ≡ More > Add-ons.
Tap Email Marketing, then toggle on Show Email Marketing sign-up screen during checkout.
Subscribe from Square Online
On the Checkout page of your Square Online website, your customers can tick the “I want this business to use the data I provided to send me marketing communications until I unsubscribe.” box, which will automatically subscribe them to your Customer Directory.
Your customer can visit Square’s Privacy Policy or ask you for more information about your privacy practices.
Note: The customer’s contact information is not visible to any other Square sellers unless they provide it directly to other sellers at checkout.
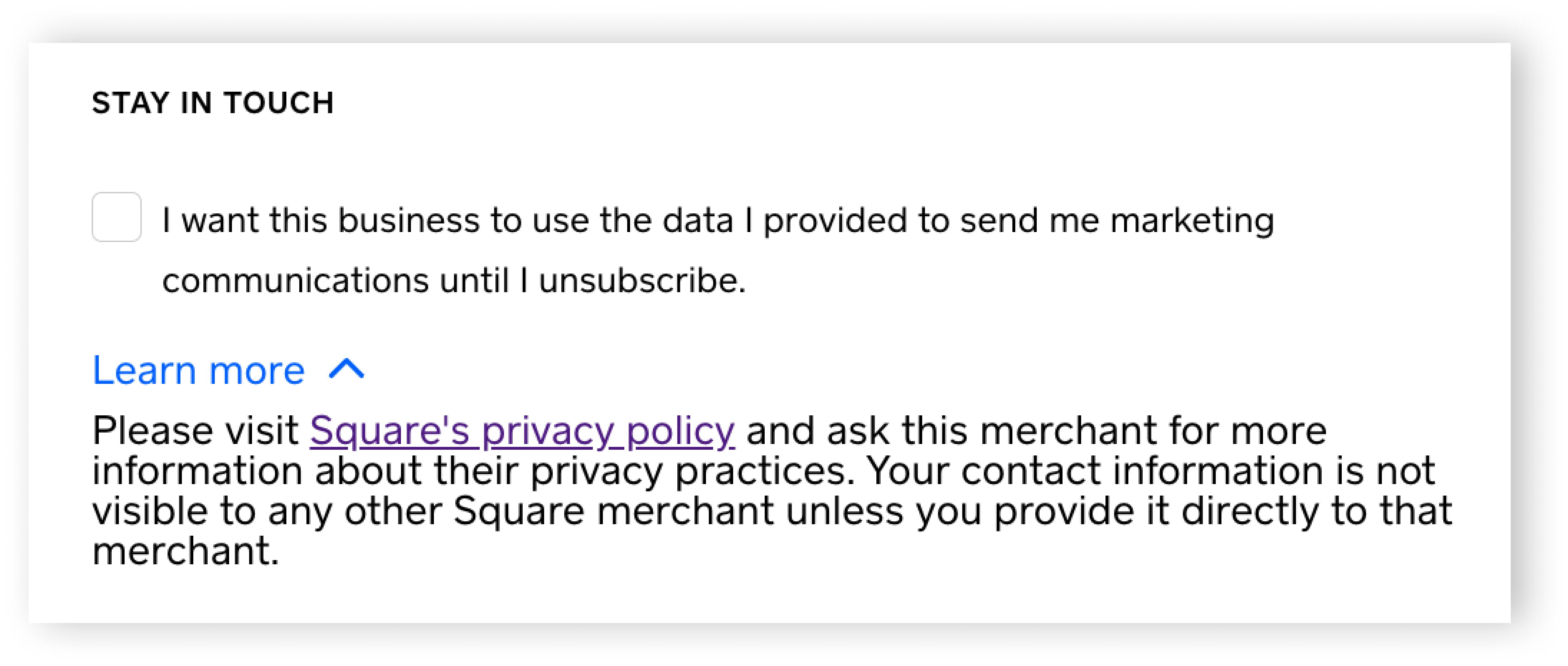
Set up Opt-in Coupons
If you are subscribed to Square Marketing, you will have the option to offer and configure coupons. To choose your opt-in coupon option:
Go to Marketing > Settings.
Under Collect Email Addresses, select Print, Save or Copy Link.
You can also customize your email collection poster with your company’s logo, colour scheme and messaging, and can also choose if you’d like to offer a promotional discount to your customers in exchange for signing up. Simply select Edit to customize.
Note: If you are not subscribed to Square Marketing, coupon options will not appear. To access these features, sign up for a free 30-day Square Marketing trial by creating your first campaign.
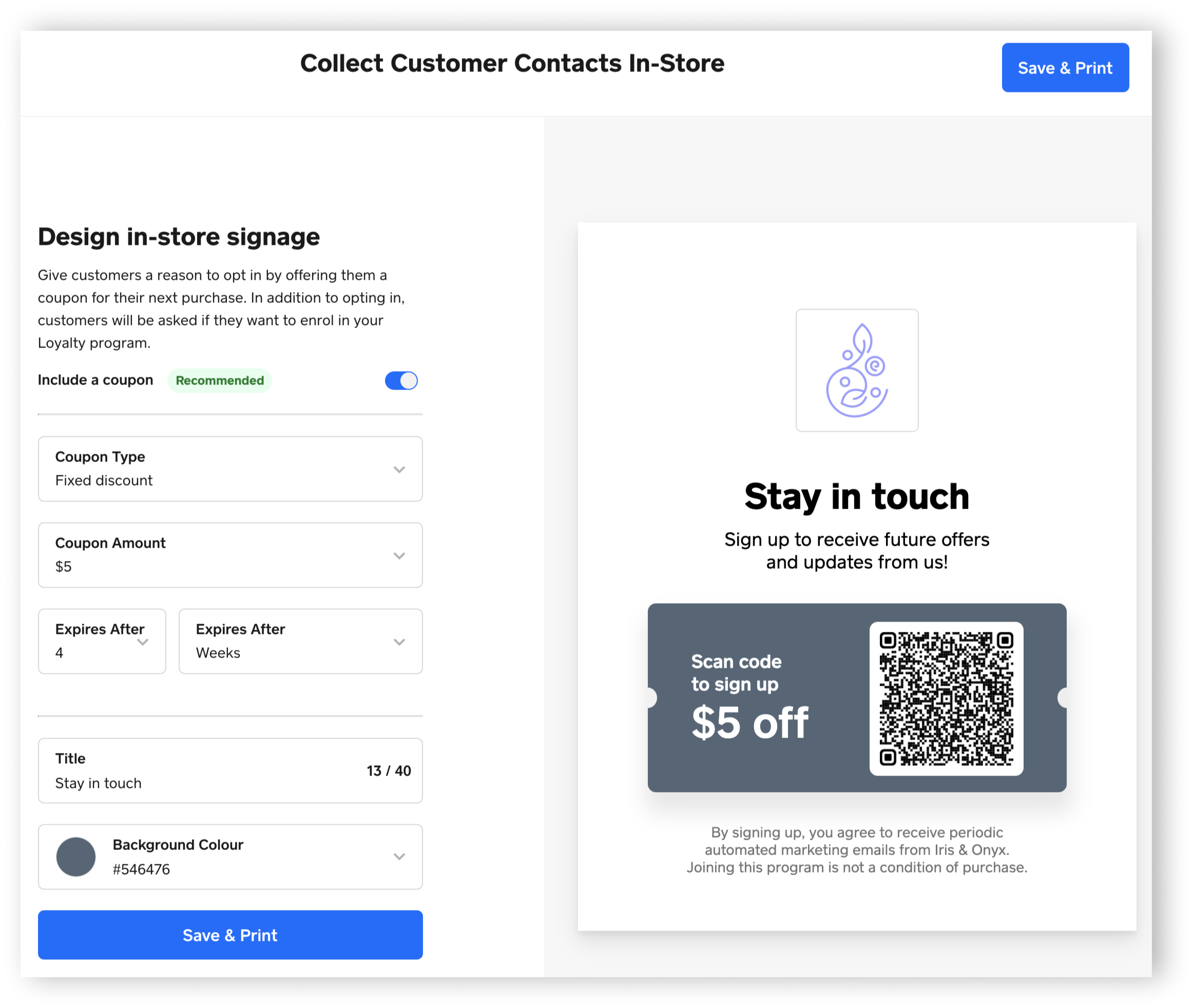
Once you display the in-store signage or share the link with your customers, they will have the option to enter their email to subscribe and receive a fixed discount or percentage off their next purchase in person or on your Square Online site. Customers will also have the option to share their phone numbers to join your Square Loyalty program.
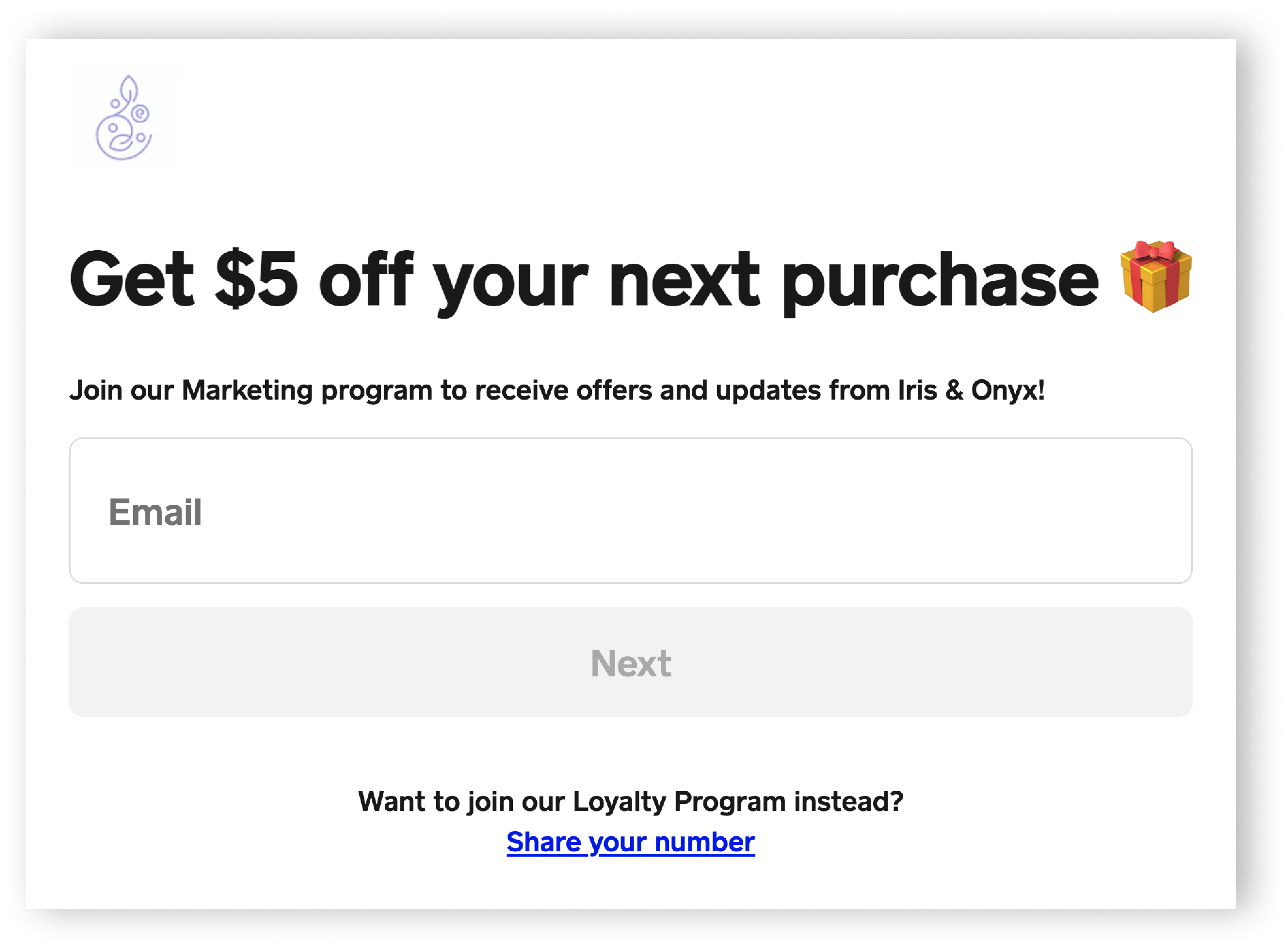
Note: Square’s unique QR code and sign-up URL form help you comply with Canada’s consent requirements by requesting your customers give explicit permission when providing their email addresses. If you are uploading customer information via CSV, it is your sole responsibility to ensure that you have permission from your customers to email them.
Import Customer Lists
If you already have an existing customer list from Square Online or a third-party platform, you’ll need to update your customer profiles to display the subscribed status before you can send email marketing. Learn more about importing customers online.
To import your customer list:
- Go to Customer Directory in your online Square Dashboard.
- Click Import Customers > Download Template to download a blank CSV file. This will allow you to bulk-upload your customer list.
- Open the CSV file using Microsoft Excel or other common spreadsheet software. Enter the customer details, including their name and email address.
- Under the “Email Subscription Status” column, in each row enter subscribed, unsubscribed or unknown. Click Save. Note: Only customers with “subscribed” in this column will be able to be emailed and count toward your subscriber number.
- Go back to your Customer Directory and select Import Customers.
- Follow the steps to drag and drop your file to upload or click select it from your computer. Ensure you review and tick the checkbox. Click Next.
- Assign applicable field labels. Click Import.
- Your customer’s email status will now appear as “Subscribed.”
- Go to Customer Directory in your online Square Dashboard.
- Select the customers who provided permission to receive marketing emails. If all customers have provided consent, go to step five.
- Click Add to Group.
- Select an existing group or select Create New Group. Then, select Add to Group.
- Once you’ve created a new group, click Export Customers.
- Click Specific Groups and choose the group.
- Click Export.
- Click Download to edit a CSV file containing your customers.
- Open the CSV file using Microsoft Excel or other common spreadsheet software.
- In the Email Subscription Status column, update “unknown” to “subscribed.” Click Save.
- Go back to your Customer Directory and select Import Customers.
- Follow the steps to drag and drop your file to upload or click select it from your computer. Ensure you review and tick the checkbox. Click Next.
- Assign applicable field labels. Click Import.
- Your customer’s email status will now appear as “Subscribed.”
Create Smart Groups
Customers who sign up for your mailing list will be reflected in the Email Subscribers group of your Customer Directory.
If you are using Square Email Marketing, customer contact information in your Customer Directory, such as email addresses, can be used to send out email marketing campaigns. You can filter your customers by Marketing Subscribers and create smart groups to see Email Subscribers in your directory.
FAQ
You have the ability to opt a customer in or out of marketing when creating a new customer or editing an existing customer on Square Point of Sale, Square for Restaurants, Square for Retail, Square for Appointments and Invoices.
Your customer’s express consent is required to enable this feature and to ensure that any consents you obtain are valid, you must take the following steps:
The Marketing Subscription toggle will be switched to “Off” by default. Once the customer confirms that they wish to receive marketing, you will need to take the active step of turning the toggle “On,” and then you’ll be prompted to “Confirm” that you have your customer’s express consent. You need to make sure that your customer is agreeing to receive email marketing messages from your business and that these messages may include information about discounts, sales, specials, new offerings and other promotional content. The customer’s engagement activity, including email opens, clicks and voucher usage, will also be tracked to provide you with marketing analytics. You must provide this information to your customer before toggling on the marketing opt-in.
Yes, you need to let your customer know that they can opt out at any time. There are two ways your customer can unsubscribe to marketing:
- Your customer can unsubscribe via an opt-out link when an email is sent from your business.
- You can go to the customer’s profile, click “Edit” and turn off the toggle – this will opt the customer out of marketing. If a customer’s marketing subscription toggle is “Off,” the customer is opted out of marketing.
Yes, if your customer provides express consent to receive email marketing messages, their most recent consent will apply and your customer can be subscribed to receive email marketing messages.
You can start an email marketing campaign immediately after using this feature. You should also turn on your “Welcome Email” marketing automated campaign in order for your customers to receive an email as soon as they make their first purchase. This will help avoid confusion and enable your customer to opt-out if desired.