Increase Food Orders on Square Online Using Order with Google
Order with Google allows customers to easily discover and order directly from your Square Online ordering page using Google Search and Maps. The best part is that this feature comes at no extra cost. Customers looking to place pickup and local delivery orders directly on Google can quickly go to your site from the search result to complete their purchase – keeping business directly between you and the customer.
By pointing customers directly to your site instead of a third-party marketplace, you cut down on commission fees and preserve higher margins on every order. You also gain valuable customer data that you can use to send marketing campaigns and encourage repeat purchases.
Prepare Your Site for Order with Google
Order with Google is automatically enabled for your Square Online ordering page as long as you’ve finished the setup steps below.
A Google Business Profile is required for your Square Online site to automatically show up in Order with Google. If you don’t currently have one, learn how to set up Google Business Profile with Square.
If your Square Online ordering page link isn’t showing up on Google after you’ve claimed your Business Profile, check that your category on Google accurately reflects your business type, and is a food and drink category. Any changes made to your category may take up to 24 hours to appear in Google. You should also make sure that your location name and address in Square match those on your Google Business Profile.
Note: Some Google Business Profile merchant categories may not be eligible for Order with Google. If you don’t see this feature in your Dashboard for Square Online, it means you’re ineligible.
Publish your website from the Square Online site editor by selecting Publish.
Make sure you’re currently accepting orders by reviewing your settings from your Square Online Overview page in Settings > Checkout or Shared Settings > Checkout.
If you haven’t already, set up pickup and/or local delivery.
Order with Google is currently only available to food and drink business types. To change your business type with Square, contact Square Support.
If you also offer online ordering on third-party marketplaces, set your Square Online site as your preferred link on Google to avoid high marketplace commission fees. Learn how to set your preferred link in the Google support centre.
Order with Google Buyer Experience
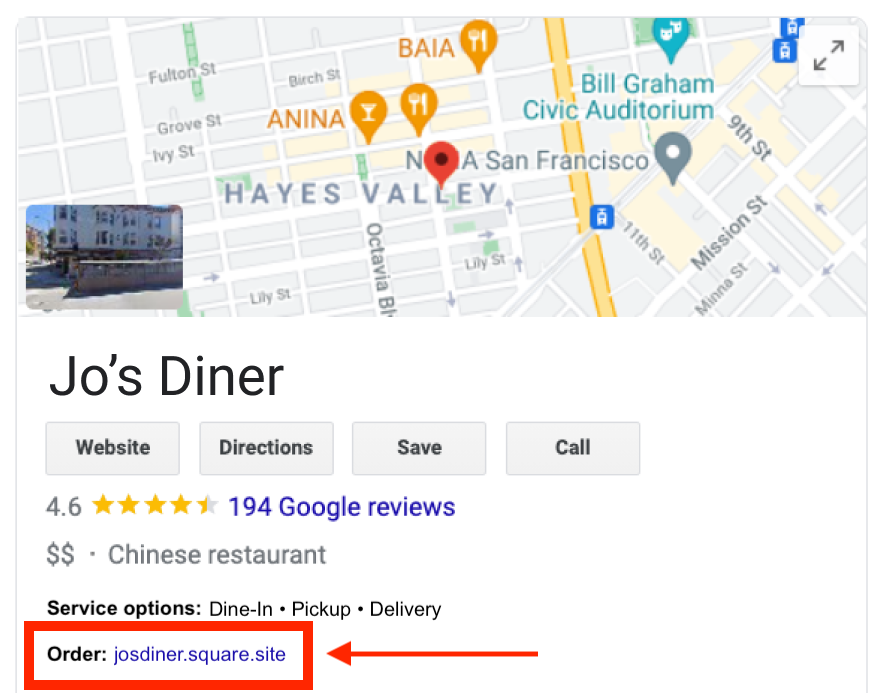
When a customer searches your business on either Google Search or Maps, they’ll see your Square Online ordering page linked on your Google Business Profile, along with other available ordering channels (such as third-party marketplace apps). They can select the link to directly visit and order from your Square Online site. You can set your Square Online link to be first in the list by starring it as a preferred link in your Google Business Profile settings.
Enable Order with Google if You Have Multiple Sites
If you have a single site in Square Online and meet the requirements for Order with Google, this feature will be auto-enabled for you. If you have multiple sites, you’ll need to enable it manually. To enable Order with Google for your Square Online sites:
From your Square Online Overview page, go to Sales Channels > Order with Google.
Toggle on the option to sync your sites and all future locations to Google.
Toggle on the locations you want to associate with your site.
With multiple sites in your account, you’ll need to toggle on the locations that you want to associate with each of your sites. Each location can only be associated with one site at a time, meaning you won’t be able to use the same location on multiple sites.
Note: Any future changes you make to your settings may take up to 24 hours to appear in Google.
Disable Order with Google
To disable Order with Google for your Square Online site:
From your Square Online Overview page, go to Sales Channels > Order with Google.
Toggle off the option to sync your site and all future locations to Google.
When you disable Order with Google for your Square Online site, it’ll also disable all future syncing of any new locations you create.