Get Started with Tap to Pay on iPhone

With Tap to Pay on iPhone, you can securely accept contactless payments from Samsung Pay, Apple Pay, Google Pay and NFC-enabled cards on your iPhone without a card reader. Tap to Pay on iPhone is currently available with Square Point of Sale, Square Appointments and Square for Retail.
Pricing, Compatibility and Transaction Limits
Tap to Pay on iPhone is compatible with all contactless credit cards, debit cards and digital wallets such as Apple Pay, Google Pay and Samsung Pay. Accept any Canada-issued and most internationally-issued cards bearing a Visa, Mastercard, American Express or Discover logo. To know if a card is contactless, look for the wave-like symbol.
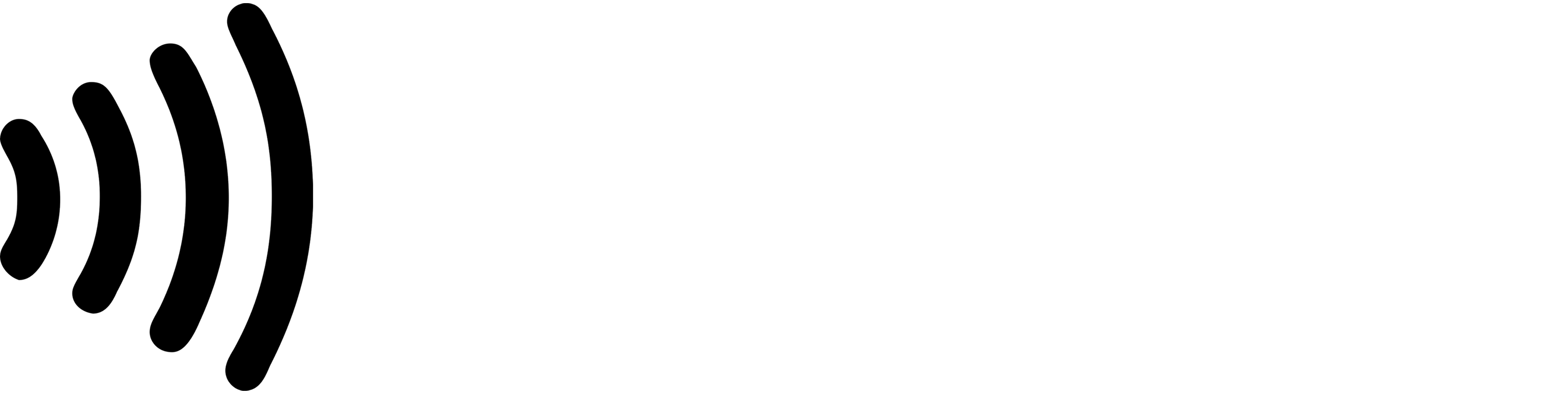
Note: Please make sure that your Square Point of Sale app is updated to the latest version. You will need an iPhone XS or newer, and the phone must be running the latest iOS version to use Tap to Pay on iPhone. Tap to Pay on iPhone is not currently available on iPad.
Tap to Pay on iPhone has a per-transaction limit of $25,000 for contactless payments (like Apple Pay, Google Pay or Samsung Pay) and $10,000 for contactless payments using physical cards or digital wallets. The cardholder verification method (CVM) limits set by the card issuer may lower the actual amount allowed.
iPhone Settings for Tap to Pay
To prepare your iPhone to use Tap to Pay:
Make sure your iPhone is running on the latest iOS version. To check if your software is up to date, go to Settings > General > Software Update.
If you haven’t already, set a passcode for your iPhone by going to Settings > Face ID & Passcode. Tap to Pay on iPhone requires a device passcode.
If you are not already signed in on your iPhone, go to Settings > Sign in to your iPhone. If you are already signed in, you will see your name at the top of the Settings screen.
Enable Tap to Pay on iPhone
You can enable Tap to Pay on iPhone at any time through the Square POS app.
From the navigation bar at the bottom of your screen, tap ≡ More.
Tap Settings > Account.
Select Tap to Pay on iPhone > toggle on Tap to Pay on iPhone.
Verify that the correct Apple ID is shown. If not, choose Use a Different Apple ID.
Select Agree & Continue to toggle on Tap to Pay on iPhone.
You can disable Tap to Pay any time by toggling off Tap to Pay on iPhone.
Note: You will not be able to use Tap to Pay on iPhone if you log in to your Square Point of Sale or Square Appointments app using a Device Code. Tap to Pay on iPhone is available with Square for Retail if you use a Device Code to log in.
Once the Account Owner enables Tap to Pay on iPhone, all Team Members under the same account with an eligible device will automatically be able to use Tap to Pay on iPhone. They will also have access to tutorials on how to use the feature within the app.
Once you enable Tap to Pay, the banner at the top of the screen will read “Tap to Pay on iPhone,” and you will see Tap to Pay listed under My hardware by going to ≡ More > Settings > Hardware.
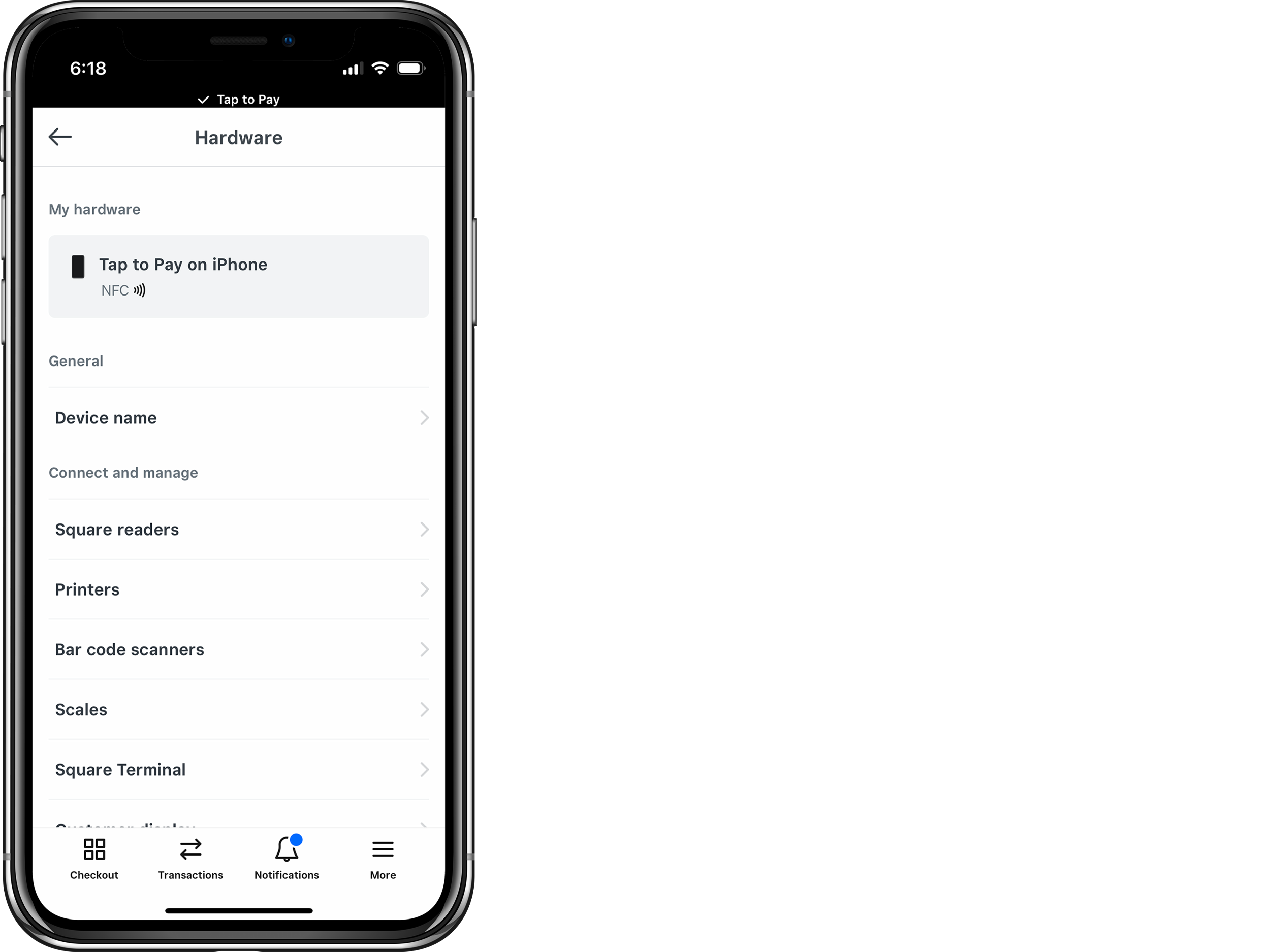
Accept Payments
In your Square POS app:
Go to Checkout and add items from your Library or use the Keypad to enter a custom amount.
Tap Review Sale > Charge.
Select Tap to Pay on iPhone and position your phone close to your customer. Have them either hold their card horizontally over the contactless symbol or hold any NFC-type devices (like Apple Pay, Google Pay, Apple Watch, etc.) to the front of the phone. Note: If the payment times out before it’s processed, tap Try Again.
Once the payment is complete, have your customer choose their desired receipt method.
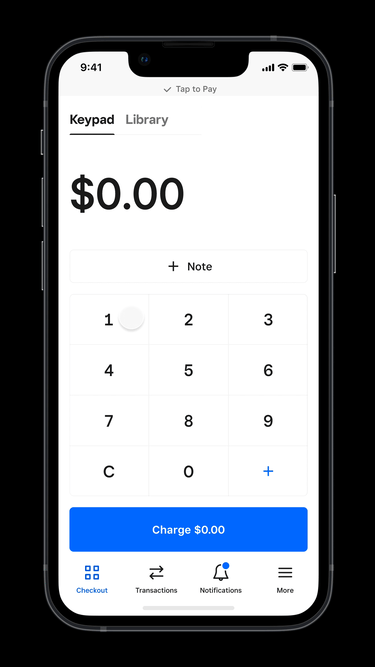
Find answers to commonly asked questions about Tap to Pay on iPhone via our FAQ.
Security practices for Tap to Pay on iPhone
To ensure payments are processed securely:
Never hand your mobile device over to your customer. Have the customer hold out their card or NFC device, or hand it to you, to tap on your iPhone.
As your customer is tapping their card or NFC device, watch for the screen to show the transaction as Approved. This will be accompanied by an audible beep and vibration to confirm that the payment has been accepted.
Review your Transactions to check if a Tap to Pay payment was successfully accepted. Tap to Pay transactions are registered as a Card payment and have the card type and last 4 digits of the card number displayed.
You can remove unused payment types by navigating to ≡ More > Settings > Checkout > Payment.
Enable passcodes on your device. This will require a passcode entry when backing out of the Tap to Pay on iPhone payment screen. Navigate to ≡ More > Settings > Security and turn the Passcodes toggle on. Then select the option to require the passcode To back out of a customer-facing payment screen.
Having trouble accepting debit cards?
Head to Settings > Account > Tap to Pay on iPhone
On that page, click on “Manage your Apple ID” at the bottom
Relink your current Apple ID.
If you continue to experience issues, please reach out to betafeedback@squareup.com