Add Instagram Shopping and Content to Square Online
As you add sections and content to your Square Online site, you can help promote sales and get your items more exposure by adding an Instagram feed to your website. This makes purchasing the items shown on your feed quick and easy.
If you aren’t selling anything on Instagram, adding an Instagram section to your site is also a great way to include content that updates dynamically whenever you post. Follow the same steps below to add your feed (minus adding shopping tags for items).
Add Your Instagram Feed
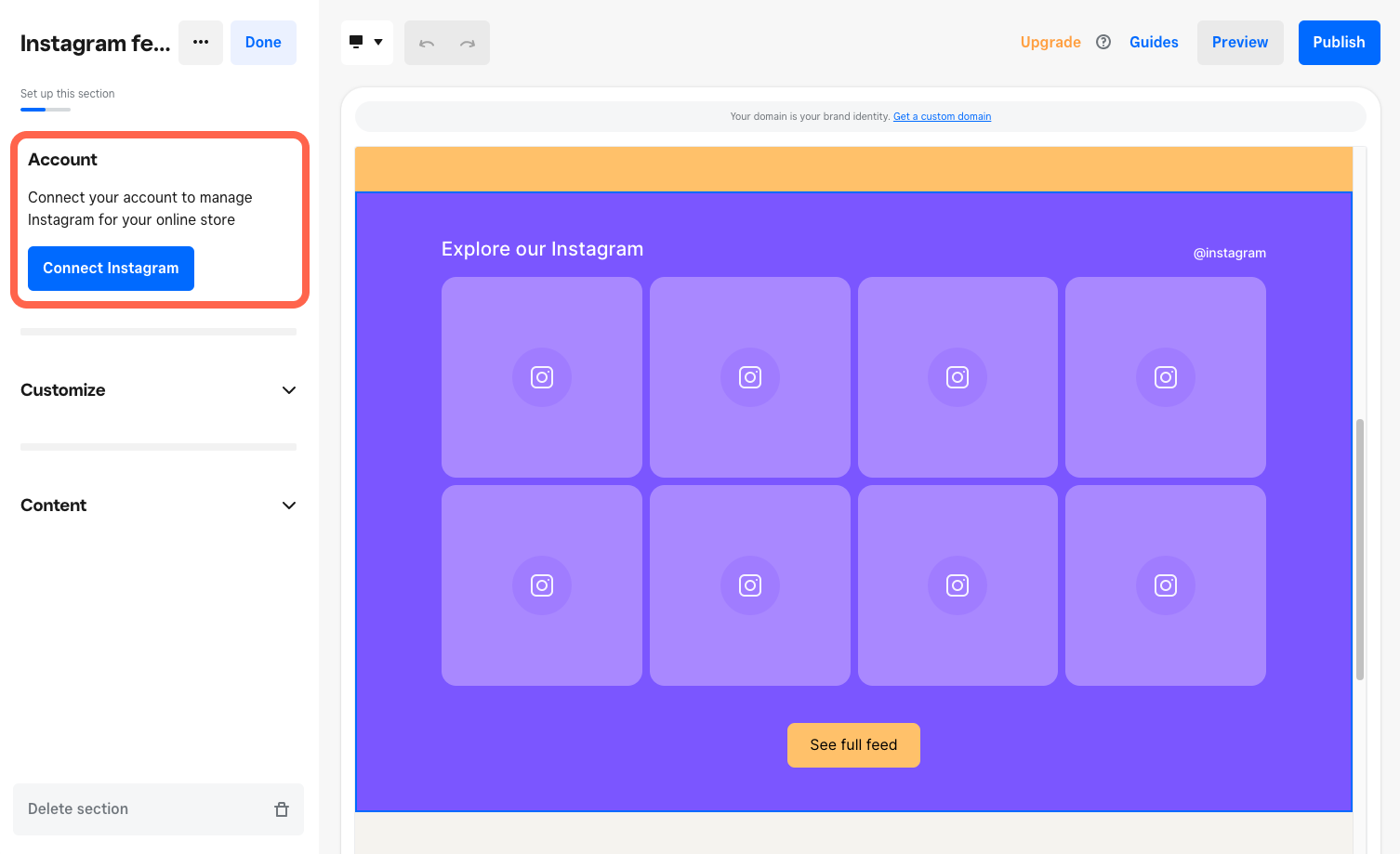
There are two ways to add your Instagram content to your site. You’ll need to connect your Instagram account to Square to complete this step.
To add an Instagram section to your Square Online site:
- from your Square Online site editor, open the page that you want to add your Instagram feed to.
- Select +Add > Section and choose Instagram feed.
- Select the Connect Instagram button to connect your account and manage Instagram from Square Online. Follow the setup prompts to complete this step.
- Select the section to see customisation options appear in the editing panel.
- Complete your edits and select Publish.
To add an Instagram page to your Square Online site:
- from your Square Online site editor, select +Add > Page.
- Choose Instagram feed in the editing panel and select Add.
- Select the Connect Instagram button to connect your account and manage Instagram from Square Online. Follow the setup prompts to complete this step.
- Customise your page and select Publish.
Tag Your Items
With your accounts connected, you can add shopping tags to your images to identify your items. To start tagging your images:
From your Square Dashboard, open your Instagram section or page.
Select the Instagram feed on your site and select Add shopping tags in the editing panel. You’ll be redirected to a shopping tags management page.
Choose an image to tag. You can also select the toggle to hide the image from your website.
Select the area of your image where your item is, and search your catalogue for the corresponding item.
Tag all items as needed and select Done when finished.
Save your tagged images and Publish your site to see the changes live.
You can use the same steps to go back in and remove shopping tags at any time.
Disconnect Your Instagram Account
To disconnect your Instagram account:
From your Square Dashboard, open your Instagram section or page.
Select your Instagram feed on your site and select Manage link and account in the editing panel.
Select Disconnect account > Disconnect.
Publish your site to see the changes live.
Doing this will remove your Instagram feed from your website. You can reconnect your accounts at any time.