Manage payment options for your online store
About accepting payments with Square Online
Square Online works with any UK-issued and most internationally-issued magstripe or chip cards and supports mobile wallets such as Apple Pay, Google Pay and Samsung Pay. Square processes all card types with the same standard rates.
Before you begin
Before you start accepting payments with Square Online, take a look at Square’s payment processing fees and how processing fees work for more details.
Square Online is automatically configured to use Square’s payment processor to accept card payments during the checkout flow of your site. No additional setup is needed.
You can list your accepted payment methods in the footer of your Square Online site. Learn how to change and edit your website footer in Square Online.
Accept payments with Square Online
Clearpay requires no additional integration with your Square Online site, and gives your customers the flexibility to pay for their orders in 4 interest-free instalments over 6 weeks while you get paid the full amount right away. You’ll be automatically enabled to use Clearpay so you can boost online sales, increase average cart size, and attract new customers.
To enable Clearpay for your Square Online site:
- Sign in to Square Dashboard and go to Settings > Account & settings > Payments > Payment methods.
- Under Clearpay, select ••• > Edit settings.
- Toggle ON the Online option > Save.
When toggled on, you can offer Clearpay online acceptance where customers can pay for online orders between £1 to £1,000.
Note: The setting for online payments with Clearpay is global and applies across all Square products that can also take Clearpay payments online. This includes other online platforms such as Square Online Checkout and Virtual Terminal. There isn’t a way to disable Clearpay only for Square Online at this time.
Buyers can use their Square Gift Cards to make purchases on your website. You can also sell gift cards from your Square Online site to drive repeat business.
Learn more about how to set up and order gift cards.
Apple Pay and Google Pay make checking out from online stores very fast, especially on mobile devices. Square Online allows you to enable digital wallets on your website, helping customers check out quickly and easily.
To enable Apple Pay and Google Pay for your Square Online checkout page:
- Sign in to Square Dashboard and go to Online.
- Click Sales channels > Online.
- Select Settings > Checkout or Shared Settings > Checkout.
- Double check that Square is connected as your payment processor.
- Toggle ON Accept Apple Pay and/or Accept Google Pay.
Note: Apple Pay and Google Pay are not yet accepted on Square Appointments online booking sites.
You can also let your customers skip checkout and purchase an item directly from an item details page using Apple Pay or Google Pay. This is useful for when buyers intend to buy only that item. To enable this feature:
- Sign in to Square Dashboard and go to Online.
- Click Sales channels > Online.
- Click Settings > Checkout or Shared Settings > Checkout.
- Select Edit advanced settings.
- Under Pay buttons, check the box to Display the Apple Pay and Google Pay buttons on the item details page.
- Select Save.
Once enabled, if a buyer adds items to the cart and then launches Apple Pay or Google Pay directly from the item page, only that item will be purchased. Any items previously added to the cart will not be included in the transaction. When Apple Pay or Google Pay are launched from the shopping cart and buyers go to your site’s checkout page, all items in the cart will be included in the transaction.
Disable online payments
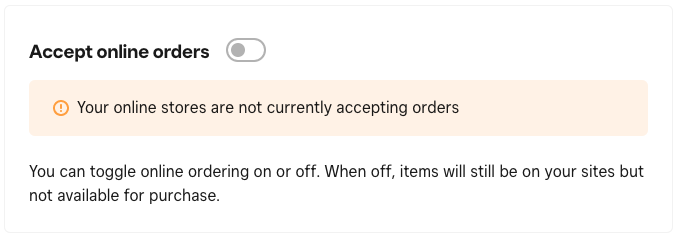
You can temporarily suspend accepting payments for orders for your Square Online site. To turn off online orders and suspend taking payments during checkout:
Sign in to Square Dashboard and go to Online.
Click Settings > Checkout or Shared Settings > Checkout.
Toggle OFF Accept online orders.
When this switch is off, items will still be visible on your site but won't be available for purchase. This is helpful when you want to put your online business in vacation mode for any reason so new online orders don't come in while you're away. The toggle also makes it easy to turn things back on once you're ready to get back to business.