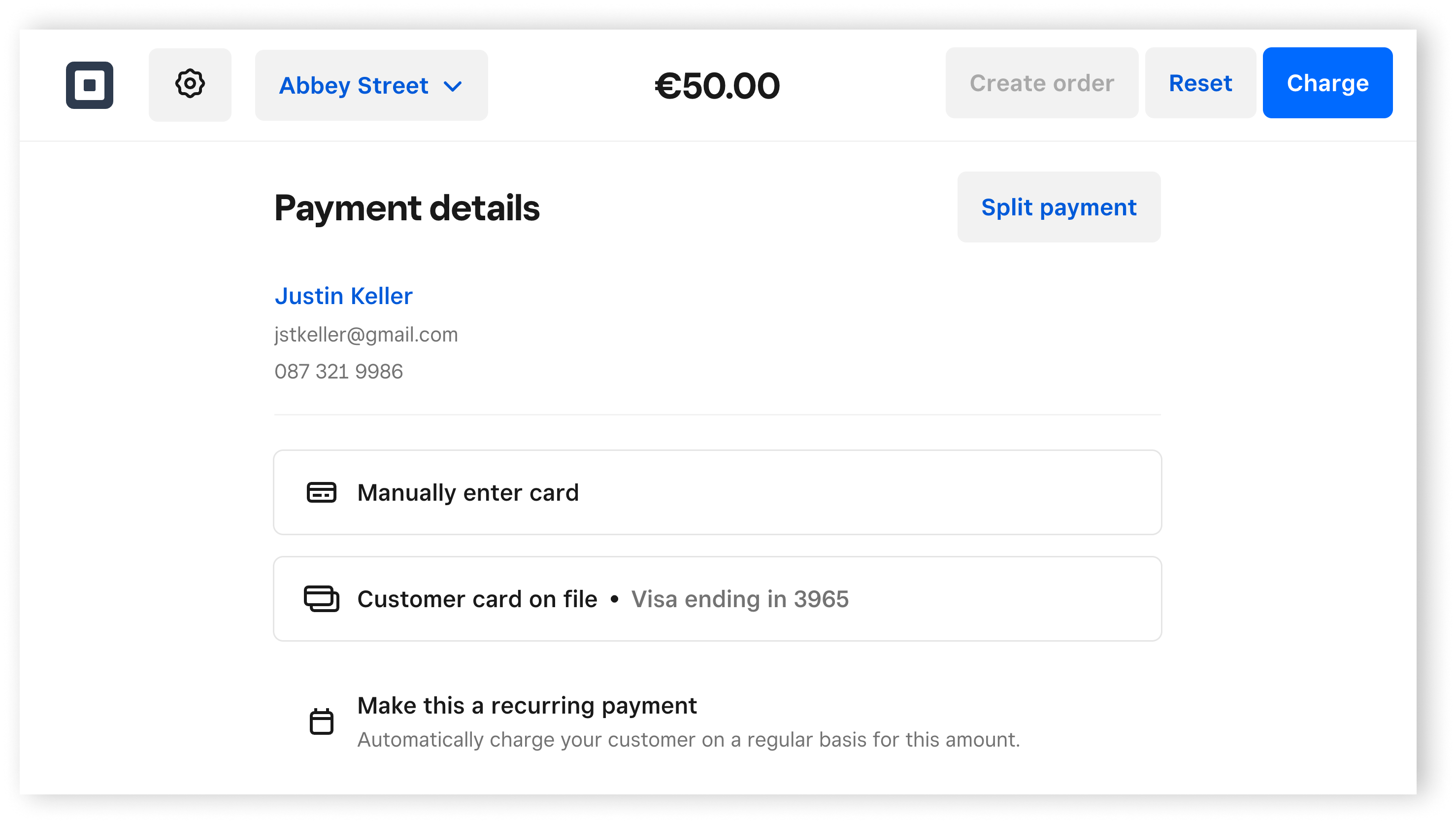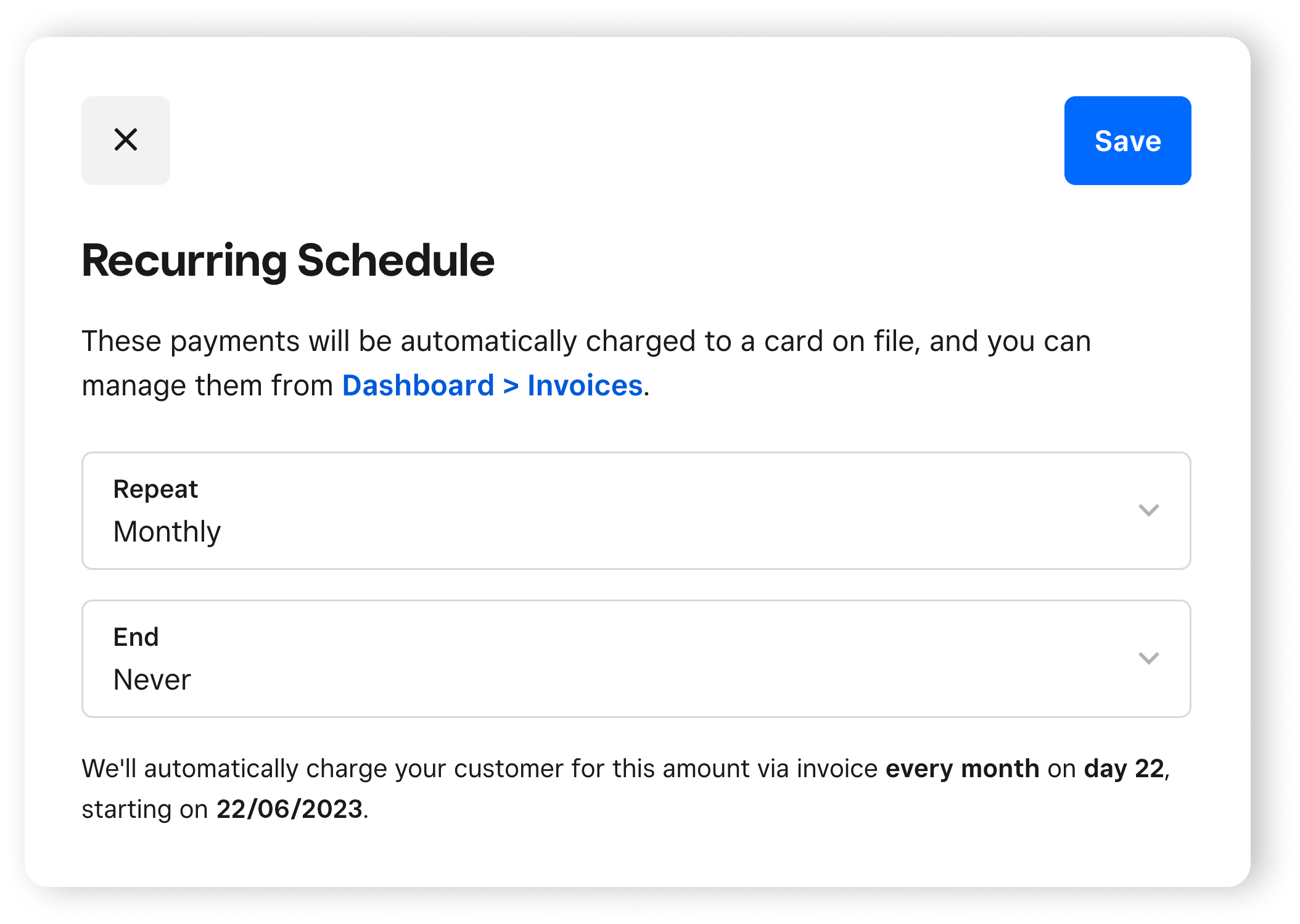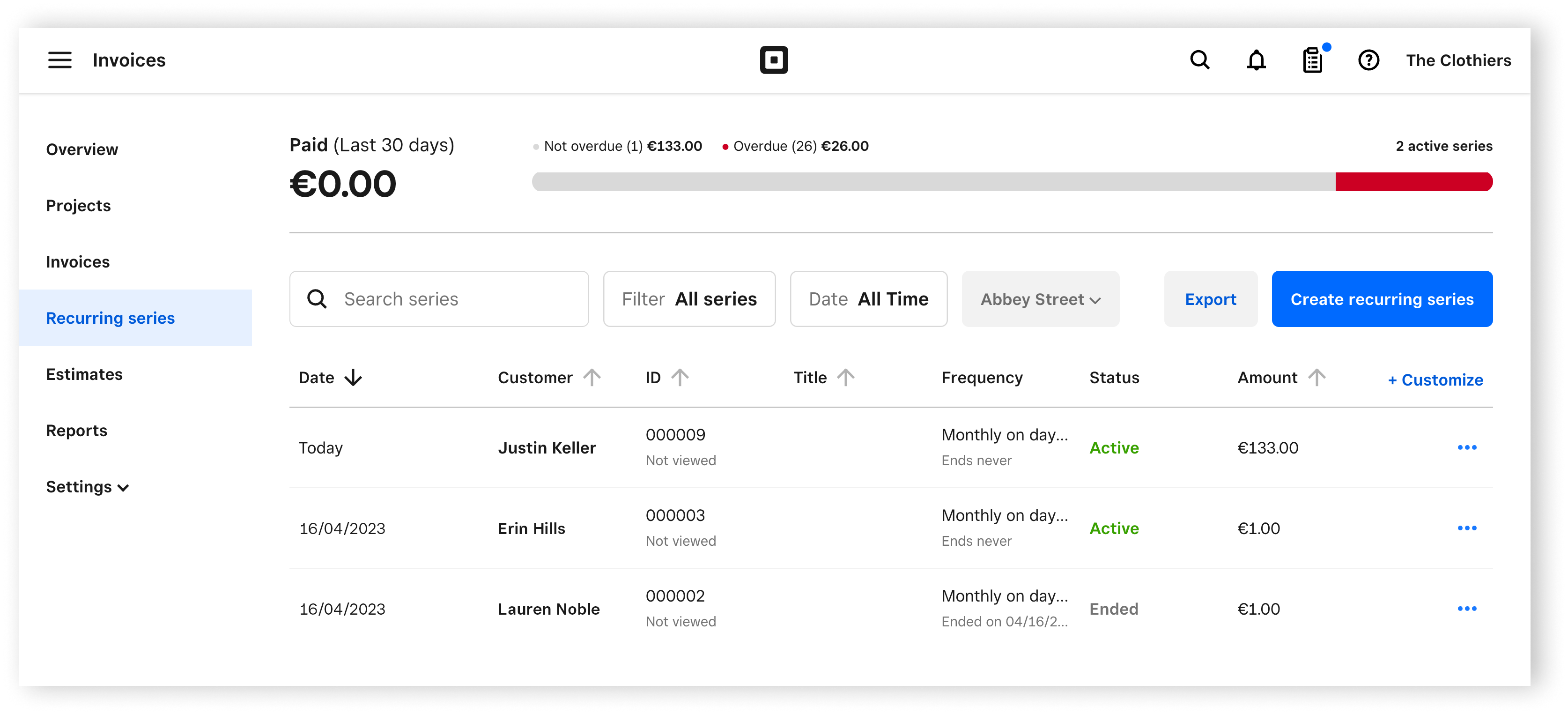Schedule Recurring Payments with Virtual Terminal
Streamline and automate your recurring payments right from your computer with Virtual Terminal. Save time, get paid on time, improve your cash flow, and enhance customer relationships by easily scheduling recurring quick-charge or itemised sales for your repeat customers.
The only requirement to schedule your first recurring payment is to add a customer’s Card on File prior to scheduling. You can do so via your Customer Directory.
The processing fee for Card on File is 2.5% + VAT per transaction.
Schedule Recurring Payments in Virtual Terminal
From the Virtual Terminal Overview page, select Take a Payment.
Select Quick charge to charge a custom amount or Itemised sale to select an existing item or modifier to the sale. You can also scan a barcode.
Click Add a customer to select an existing customer with a saved card on file.
-
Click Make this a recurring payment.
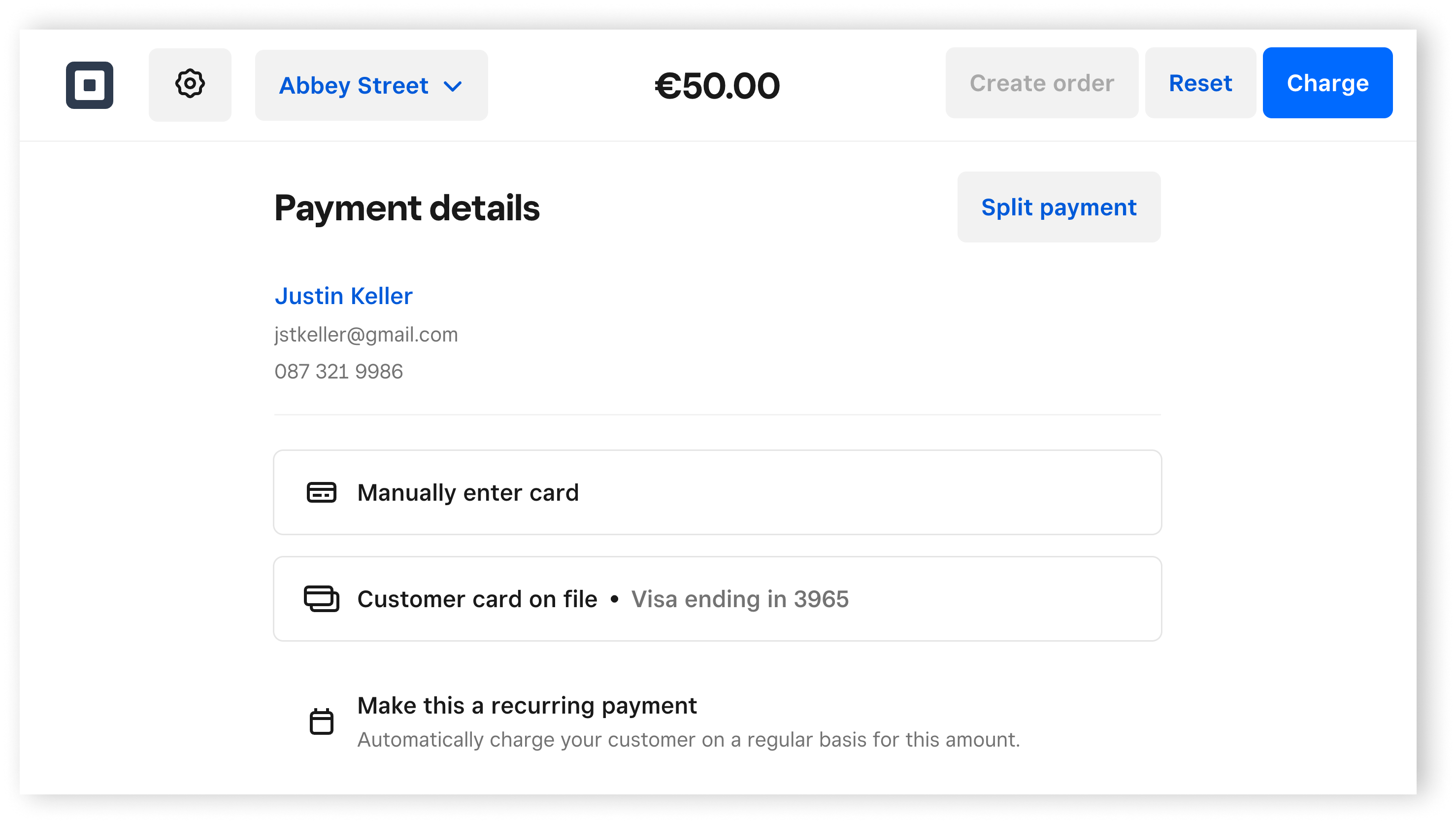
Select a daily, weekly, monthly, or yearly interval.
Choose to end on a specific date, after a certain number of charges, or no end date.
-
Choose whether to end the recurring series on a specific date, after a certain number of payments, or never.
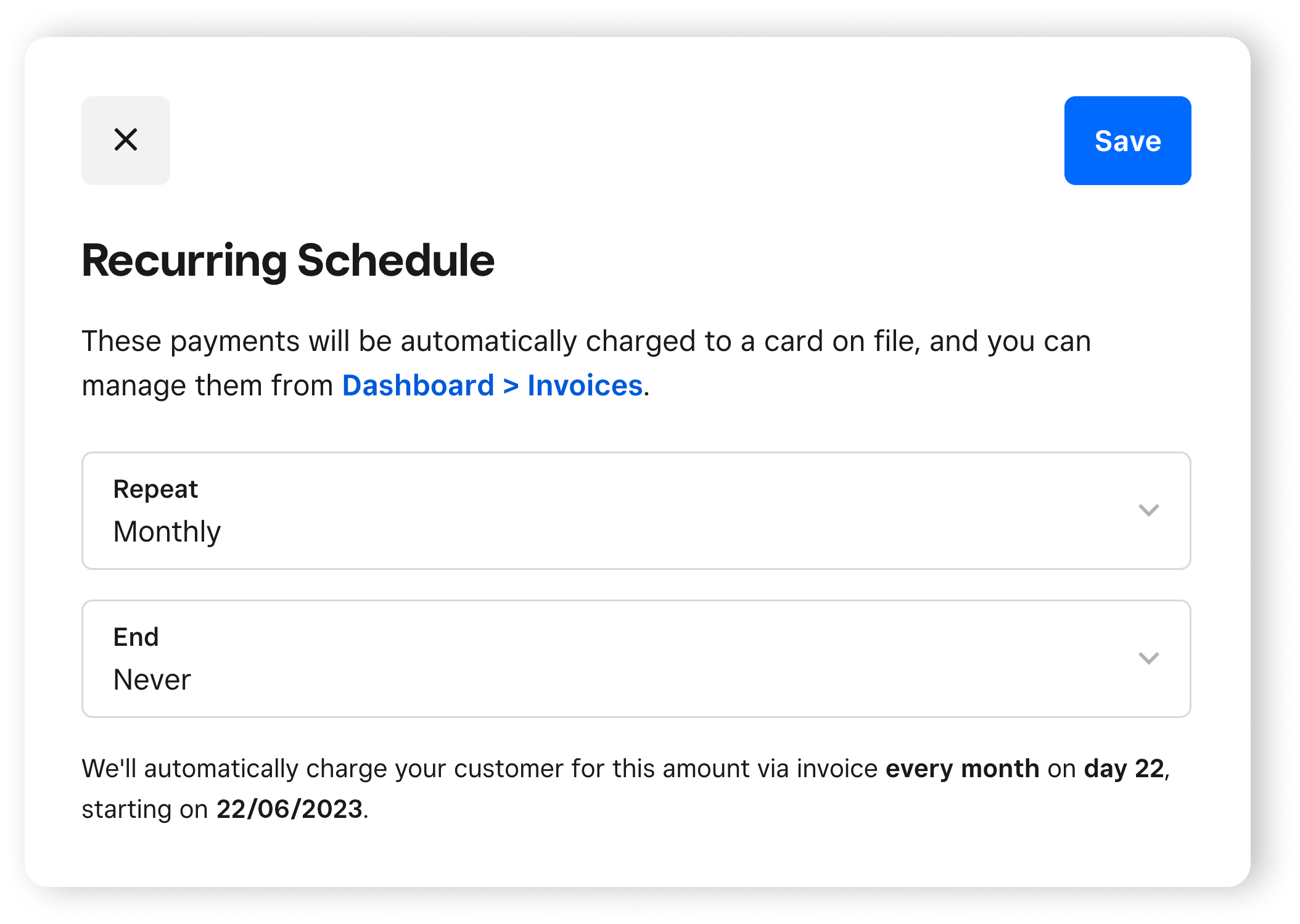
Click Save.
Review the recurring payment details, then click Charge to confirm.
Your customer will receive a digital receipt for this and all subsequent recurring charges.
Note: The first charge in the recurring series will occur immediately in Virtual Terminal. All subsequent charges will occur via recurring invoices.
Manage Recurring Payments
You can view, edit, and cancel a recurring payment series from your online Square Dashboard and the Square POS app.
Note: Any edits made to items, modifiers, discounts, or taxes will reflect across subsequent recurring payments in the series.
From the online Square Dashboard
Go to Payments > Invoices on your Square Dashboard.
Click Recurring.
-
Select an active recurring series. From here you’ll be able to edit or end a series.
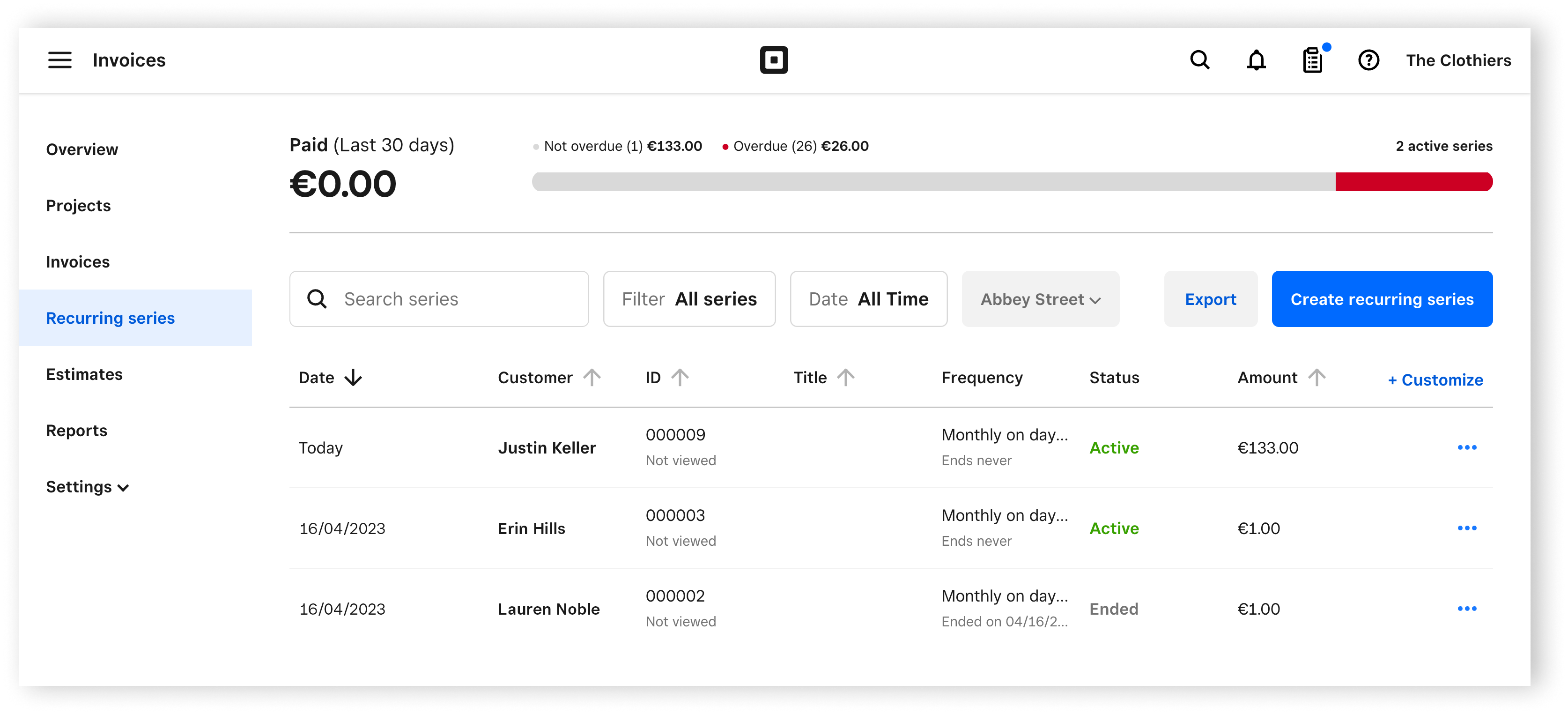
From the Square POS app
Tap ≡ More > Invoices.
Tap the Filter drop-down menu, then scroll down to Recurring Series.
Select Active, Ended, or Draft, then tap Save.
Select the relevant recurring series.
From the Square Invoices app
Tap Invoices on the navigation bar.
Tap the Filter drop-down menu, then scroll down to Recurring Series.
Select Active, Ended, or Draft, then tap Save.
Select the relevant recurring series.
Learn more about getting started with Virtual Terminal.