予約をスケジュールに入れる・受け付ける
Square 予約のアカウントからカレンダー、顧客の予約、時間を管理すれば、スケジュールの調整に費やす手間が省け、より多くの時間を事業そのものに割くことができます。アカウントを有効にして、Square 予約をはじめます。
アカウントを有効にしたら、[企業または店舗の情報] タブからビジネスの所在地、営業時間、公開プロフィールを設定しましょう。指定の営業時間が自動的に予約可能な時間帯になります。
注意:Square 予約で設定する営業時間が、スタッフの予約可能日時の初期設定になります。各スタッフの予約可能日時は、スタッフからカスタマイズできます。スタッフの予約可能日時を更新しても、設定済みのビジネスの営業時間は変更されません。また一度限りのスケジュール変更として、週単位で勤務可能日時をカスタマイズすることも可能です。
お客さまの予約を予定に入れる
Square 予約の管理画面からお客さまの予約をスケジュールに入れるには、以下の手順を行います。
カレンダーにアクセスします。
予約する時間帯のブロックをクリックしてドラッグします。または [予約を作成] をクリックします。するとウィンドウが表示され、予約をスケジュールに入れることができます。[予約可能日時を検索] を選択すると別のウィンドウが開きますので、空きがあり予約可能な時間枠を選択します。
-
予約をスケジュールに入れ、お客さまの連絡先情報、予約店舗、メモなどの詳細を入力するか、そのお客さまの保存済みカード情報を追加します。すべての顧客情報は、顧客リストに保存されます。 詳しくは顧客管理をご確認ください。
注意:再予約の料金には、初回予約のときの料金が反映されますが、いつでも更新可能です。
さらにサービスを追加する場合は、[別のサービスを追加] ドロップダウンメニューをクリックしてください。
サービスを追加すると [最近の予約] オプションが表示され、店舗で最近予約されたサービスが見つけやすくなり、選択しやすくなります。このオプションにより、以前の予約に基づいてすぐに新しい予約を作成できます。
複数のサービスからなる予約の一部で、ブロック期間が設定されている場合、その予約の最終段階でブロック期間が表示されます。必要に応じてブロック期間は調整可能です。または [なし] に設定して、完全に削除することもできます。既存の予約と重複する予約を入れようとすると、ダブルブッキングになることを警告する通知が表示されます。
予約の所要時間合計と費用が自動計算され、一番下に表示されます。
[予約可能日時を検索] 機能を最適化するには、スタッフの予約可能日時とサービス所要時間が正確かつ最新であることを確認してください。
予約可能日時の時間枠は、Square 予約での設定に従い表示されます。これは、[設定] > [カレンダーと予約] > [予約をスケジュール] の順に選択して設定します。
スケジュールの設定を作成すると、以下を管理できます。
予約をスケジュール:予約ができる時間帯を決定します。
サービスの所要時間に合わせる:勤務時間を、サービスの所要時間に合った時間枠に分割します。たとえば、所要時間が20分のサービスの場合は、勤務時間は20分の枠に分割されます。
15分単位:予約可能な時間枠が15分ごとに設定されます。例:3時、3時15分、3時30分、3時45分。
30分単位:予約可能な時間枠が30分ごとに設定されます。例:3時、3時30分、4時。
1時間単位:予約可能な時間枠が1時間ごとに設定されます。例:3時、4時、5時。
注意:この設定は、オンライン予約サイトでの時間枠の表示方法としても適用されます。
iPad用Square 予約アプリからお客さまの予約をスケジュールに入れるには、以下の手順を行います。
アプリを開き、[カレンダー] をタップします。
日付セレクターを使用して日付を選択し、新しい予約を作成する時刻をタップします。
お客さま、スタッフ、サービスを追加して、[保存] をタップします。
Square レジ上のSquare 予約を使用してお客さまの予約をスケジュールに入れるには、以下の手順を行います。
[カレンダー] にアクセスします。
[+] をタップするか、希望する時間枠を長押しして [新規予約を作成] をタップします。
お客さまの氏名、メールアドレス、電話番号で検索して既存のお客さまを追加します。または、新規の [顧客プロフィール] を作成します。
日付セレクターを使用して日付と時刻を選択し、1つ以上のサービスを追加します。
サービスを担当するスタッフを選択して、[保存] をタップします。
[通知タイプ] をタップして、お客さまに通知するかどうかと通知方法を選択します。
[予約を作成] をタップします。
お客さまが複数のサービスをオンライン予約できるようにする
デフォルトでは、お客さまは複数のサービスをオンライン予約することはできません。管理画面からオンライン予約サイトで複数サービスの予約を受け付ける機能をオンにできます。設定で [カレンダーと予約] を選択して、[複数のサービスをオンライン予約できるようにする] をオンに切り替えます。
本機能がオンになると、オンライン予約サイトで複数のサービスを選択できるようになります。
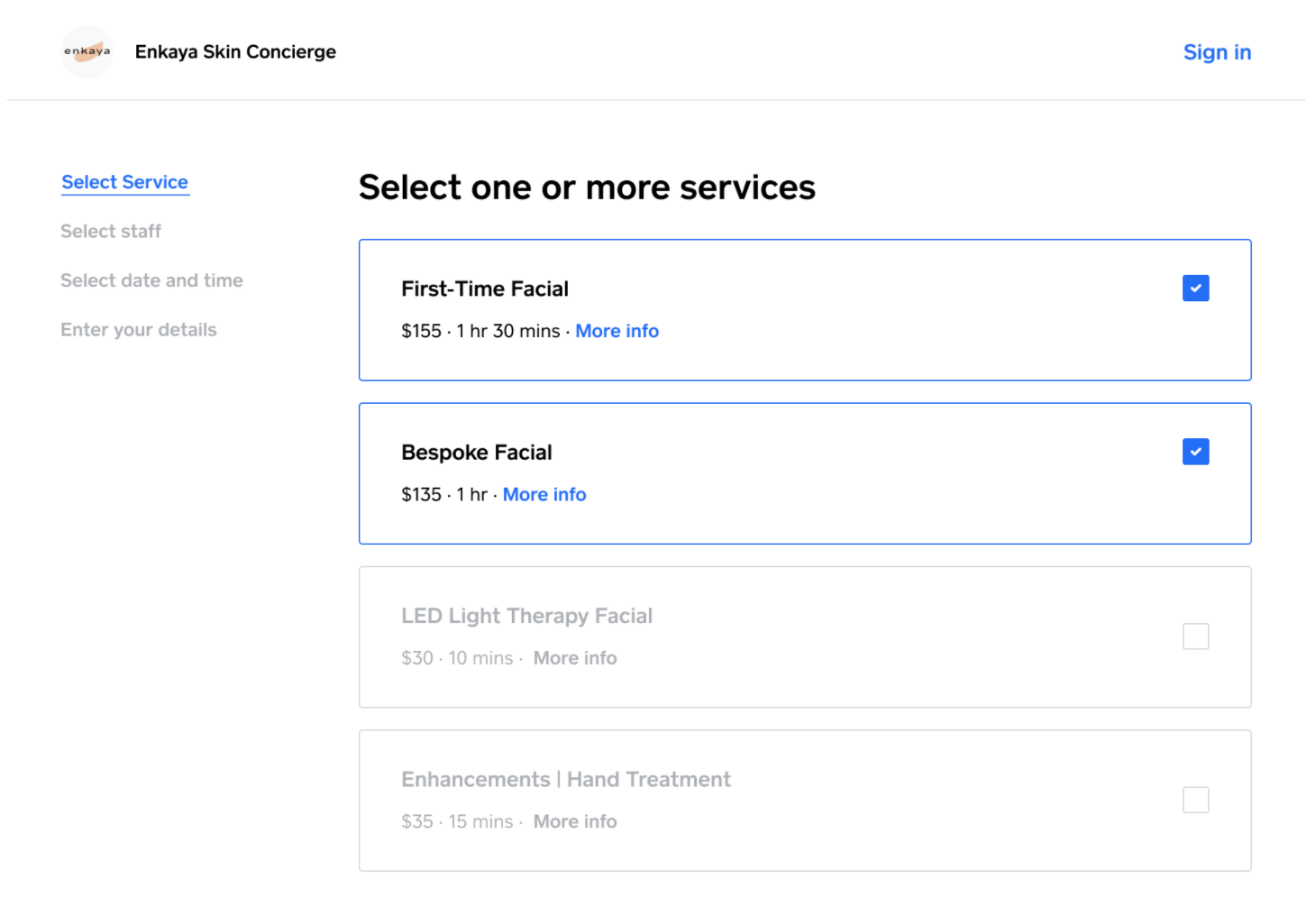
お客さまが選択できるのは、1人のスタッフが提供できるサービスの組み合わせのみですので、対応できない予約を受け付けてしまう心配はありません。
営業時間をスケジュールする
個人の予定を作成することで、カレンダーに [多忙] または [空いている] としてブロック期間をスケジュールすることができます。
またお客さまは、直接ウェブサイトからまたはSquare予約サイトのウェブサイト予約ツールを活用するから予約することが可能です。
Square 予約を受け付ける
管理画面の [概要] から、保留中/今後の予約およびお客さまからのメッセージを一目で確認できます。
保留中の予約を確定するには、[却下する] または [受け付ける] をクリックします。この回答がお客さまに通知されます。
却下すると、保留中の予約は [概要] ページとカレンダーから削除されます。
受け付けると、その予約は [今後の予約] に移動して確定され、カレンダーにも反映されます。
任意の今後の予約をクリックすると、予約の詳細を表示、変更、キャンセルできます。
また予約の受け付けは、カレンダーから直接行うこともできます。保留中の予約はカレンダーに表示されます。保留中の予約をクリックして、[受け付ける] または [却下する] をクリックします。
スタッフによる予約
カレンダーからは、追加した各スタッフのカレンダーも管理できます。休暇や休日を追加すれば、どのスタッフがいつ不在になるかが把握できます。
すべての予約時間を表示する一括スケジュールビュー、または各スタッフの今後の予約を同時に確認できる横並びのビューを選択することができます。
詳細については、Square 予約でスタッフを管理するをご確認ください。
キャンセル済み予約を表示する
Square 予約の管理画面から、カレンダーにキャンセル済みの予約を表示できます。
操作は以下の手順で行います。
Square データの [予約] ページにアクセスします。
カレンダービューをクリックします。
[日]、[週]、[5日]、または [月] のいずれかをクリックします。
[キャンセル済みの予約を表示] を選択します。
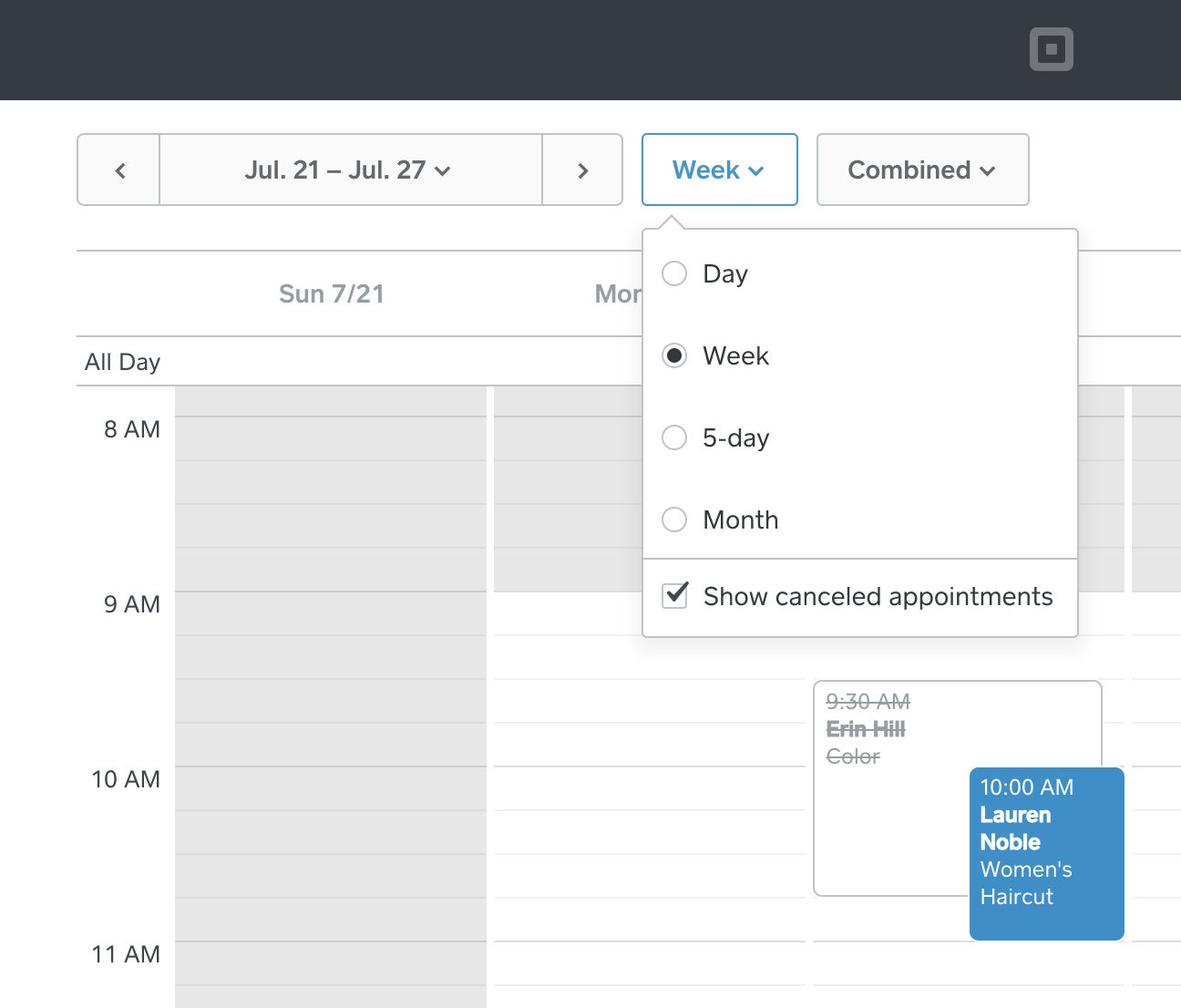
Square 予約の通知を管理する
予約を通知するメール/テキストメッセージを、スタッフ宛てに送信できます。スタッフから任意のスタッフをクリックすると、通知設定を編集できます。すべての予約通知のコピーを受信するには、各スタッフの [オーナーによる通知送信] をクリックします。
予約が作成されたり変更されたりした場合は、アクションに基づく通知が特定の受信者宛てに送付されます。通知の送付先は、誰がアクションを行うかにより異なります。
お客さまが予約(または予約リクエスト)を行う:お客さま、予約担当スタッフ、およびオーナー宛てに通知が送信されます。
スタッフが予約を入れる/編集する:スタッフは、お客さまにカスタマイズしたメール/テキストメッセージを送信できます。アクションを行うスタッフとオーナーには予約の通知は送信されません。
スタッフが別のスタッフの予約を入れる/編集する:アクションを行うスタッフは、お客さまに通知メール/テキストメッセージを送信できます。予約に割り当てられたスタッフ(アクションを行うスタッフではありません)とオーナーに、通知が送信されます。
詳細については、Square 予約アプリからカレンダーを管理するをご覧ください。