Créer et programmer des rendez-vous
À propos de la programmation des rendez-vous
Avec Rendez-vous Square, vous pouvez créer et programmer des rendez-vous pour vos clients et leur envoyer une notification par texto ou par courriel.
Avant de commencer
Vous pouvez programmer des rendez-vous pour une heure précise, toute la journée ou de manière récurrente. Avant de pouvoir programmer des rendez-vous, vous devez effectuer les opérations suivantes :
Configurez Rendez-vous Square. Découvrez comment configurer votre entreprise de santé et de beauté avec Square.
Créez des services. Découvrez comment créer et gérer un service avec Rendez-vous Square.
Configurez les membres de votre personnel. Découvrez comment ajouter et gérer du personnel dont les services peuvent être réservés pour Rendez-vous Square.
Trois options s’offrent à vous pour programmer des rendez-vous :
Programmer des rendez-vous à partir de votre Tableau de bord Square
Programmer des rendez-vous à partir de votre application Solution PDV Rendez-vous Square
Programmer des rendez-vous avec Messages Square
Avant de pouvoir programmer des rendez-vous avec Messages Square, vous devez le configurer. Découvrez comment set up and manage Square Messages.
Option 1 : Programmer un rendez-vous à partir du Tableau de bord Square
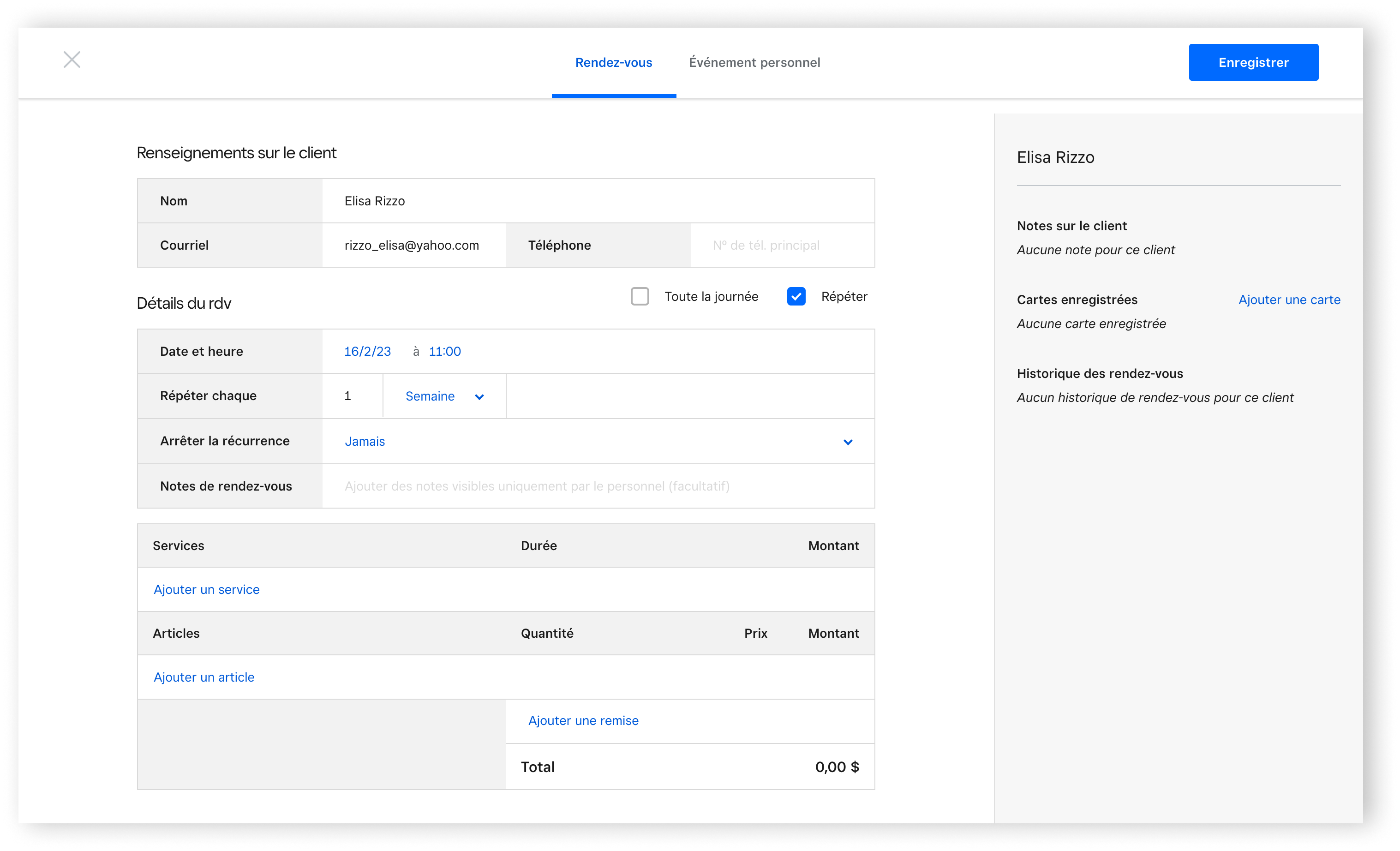
Connectez-vous au Tableau de bord Square et cliquez sur Rendez-vous.
Cliquez sur Calendrier.
Sélectionnez un créneau horaire dans le calendrier ou cliquez sur Créer.
Choisissez le type de Rendez-vous.
Programmez le rendez-vous et incluez des détails tels que les coordonnées du client, le lieu du rendez-vous et d’éventuels commentaires. Vous pouvez aussi ajouter une carte enregistrée pour votre client. Toutes les informations sur les clients sont enregistrées dans votre répertoire de clients.
Ajouter des services et des articles Remarque : Si un service faisant partie d’un rendez-vous multiservices comprend une période réservée, une option Réserver du temps supplémentaire apparaîtra comme dernière étape du rendez-vous. Vous pouvez modifier la période réservée ou choisir l’option Aucune pour la supprimer complètement. Si vous tentez d’effectuer une réservation sur un créneau déjà réservé, un avertissement s’affichera avant que la réservation ne soit effectuée.
Une fois qu’un service est ajouté, vous pouvez cliquer sur Rechercher des disponibilités pour ouvrir une fenêtre distincte vous permettant de sélectionner des créneaux de date et d’heure disponibles.
Cliquez sur Enregistrer.
Cliquez sur Type de notification pour choisir comment et quand les clients recevront des notifications. Vous pouvez ensuite ajouter un message facultatif à l’attention des clients.
Cliquez sur Enregistrer.
Option 2 : Programmer un rendez-vous à partir de l’application Solution PDV Rendez-vous Square
Ouvrez l’application Solution PDV pour Rendez-vous Square.
Touchez Calendrier.
Touchez + ou touchez un créneau horaire dans le calendrier et sélectionnez Créer un rendez-vous.
Ajoutez un client existant en recherchant son nom, son adresse courriel ou son numéro de téléphone, ou créez un nouveau profil de client.
Ajoutez les services et des articles facultatifs.
Touchez le service ou l’article pour sélectionner l’employé qui assurera le service.
Ajoutez un contrat facultatif ou une note interne à l’intention de votre personnel.
Touchez Enregistrer.
Touchez Type de notification afin de sélectionner si vous souhaitez envoyer une notification à votre client et de quelle manière ce dernier doit être avisé. Vous pouvez ensuite ajouter un message facultatif à l’attention des clients.
Touchez Enregistrer.
Option 3 : Programmer un rendez-vous à partir de Messages Square
- Sign in to your Square Dashboard and click the messages icon to open your inbox. You can also click More from Square and go to Messages.
- Open a conversation and click +.
- Select Appointment.
- Add the appointment information.
- Click Save.
- Click Notification Type to select if and how you’d like to notify your customer. You can add an optional message to your client.
- Click Save.
From the Square POS app with bookings mode enabled or from the Square Appointments POS app:
- Open your point of sale app.
- Tap ≡ More > Messages.
- Open a conversation and tap +.
- Select Appointment.
- Add the appointment information.
- Tap Save.
- Tap Notification Type to select if and how you’d like to notify your customer. You can add an optional message to your client.
- Tap Save.