iPadに周辺機器を接続する
対応しているレシートプリンター、キャッシュドロワー、およびバーコードスキャナーをiPadのSquare POSレジアプリに接続します。次の手順を行った後接続に問題がある場合は、ハードウェアのトラブルシューティングをご覧ください。
周辺機器の互換性は、周辺機器の互換性ページをご覧ください。
Ethernetプリンターを iPadにつなげる
プリンターに、イーサネットインターフェイスが備わっていることを確認します。
イーサネットケーブルの一端を、プリンター後方にあるケーブル接続口に差し込みます。もう一端は、ワイヤレスルーターのイーサネットポートに差し込みます。
電源コードをプリンターに接続します。
プリンター側にある電源スイッチを入れます。
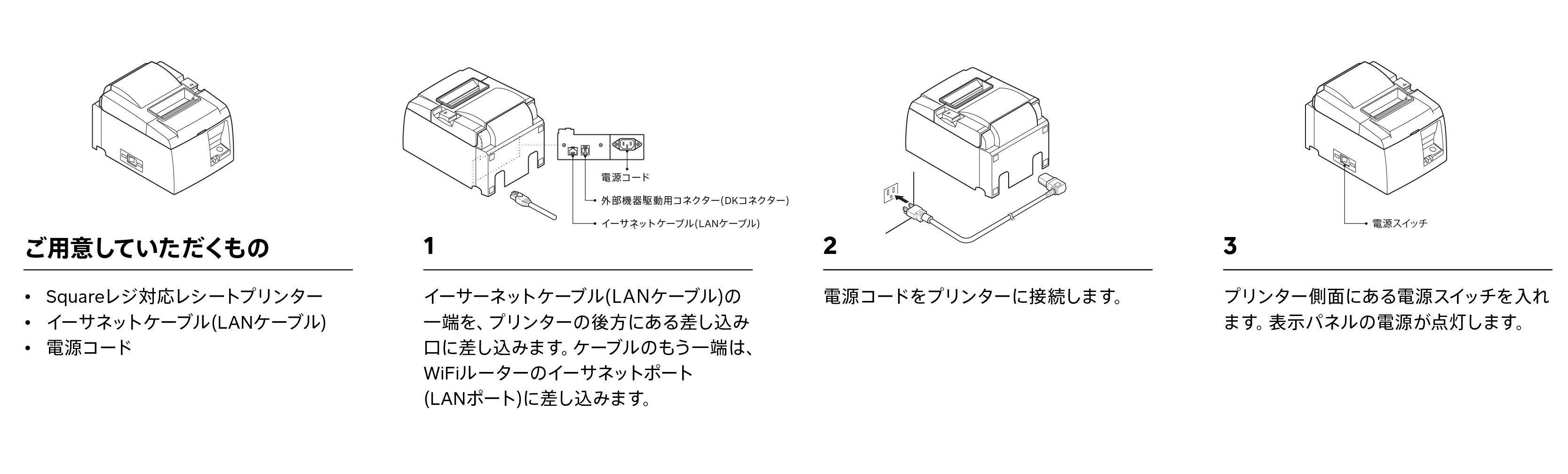
BluetoothプリンターをiPadにつなげる
BluetoothプリンターとiPadを接続するには、次の手順を行います。
iPadのホーム画面から [設定] をタップします。
[Bluetooth] をタップしてオンにします。
「自分のデバイス」に表示される接続したいプリンターをタップします。(※)
プリンターが接続されていることを確認します。
※TSP654IIBI およびmPOPは接続時PINの入力が不要です。SM-S210iとSM-T300iはPIN入力が必要ですので、入力画面が表示された際は「1234」と入力してください。
プリンターとSquare POSレジアプリを設定する
お持ちのイーサネットまたはBluetoothプリンターとiPadの接続が完了したら、次はSquare POSレジアプリを開き、次の手順を行ってください。
[その他] をタップします。
[設定] > [ハードウェア] > [プリンター] > [プリンターステーションを作成] の順にタップします。
プリンター ステーション名を入力します。
[プリンター]をタップします。
接続したいプリンターをタップします。テストで印刷をしてみたい場合は、[テスト印刷]をタップしてください。ポイント: ここでプリンタ名が見つからない場合は、Wi-FiまたはBluethoothが正しく接続されていませんので、Wi-FiまたはBluetooth接続を確認してください。
[このプリンターを使用]で [レシート]、[対面によるオーダーシート]、 ]オンラインオーダーシート]、[オーダーシートお客様控え]、または [伝票を取り消す]など、必要なものをオンにします。
[保存] をタップします。
ポイント: 複数の端末を1台のイーサネットプリンターに接続する場合、上記の手順をiPadごとに行って、設定を完了します。複数のプリンターを1台の端末に接続すれば、1枚のレシートを複数のプリンターで同時に印刷することも可能です。
キャッシュドロワーをつなげる
キャッシュドロワーは、レシートプリンターに接続すると自動的に開くようになります。キャッシュドロワーをレシートプリンターに接続しない場合は、キャッシュドロワーキーを使って手動で開ける必要があります。キャッシュドロワーは、インターフェースケーブルを使ってイーサネット レシートプリンターまたはスター精密TSP654II Bluetoothレシートプリンター用感熱紙に接続すると、iPad上のSquare POSレジアプリにリンクさせるころができます。
注意: 現時点では、その他の Bluetooth レシートプリンターとは互換性がありません。
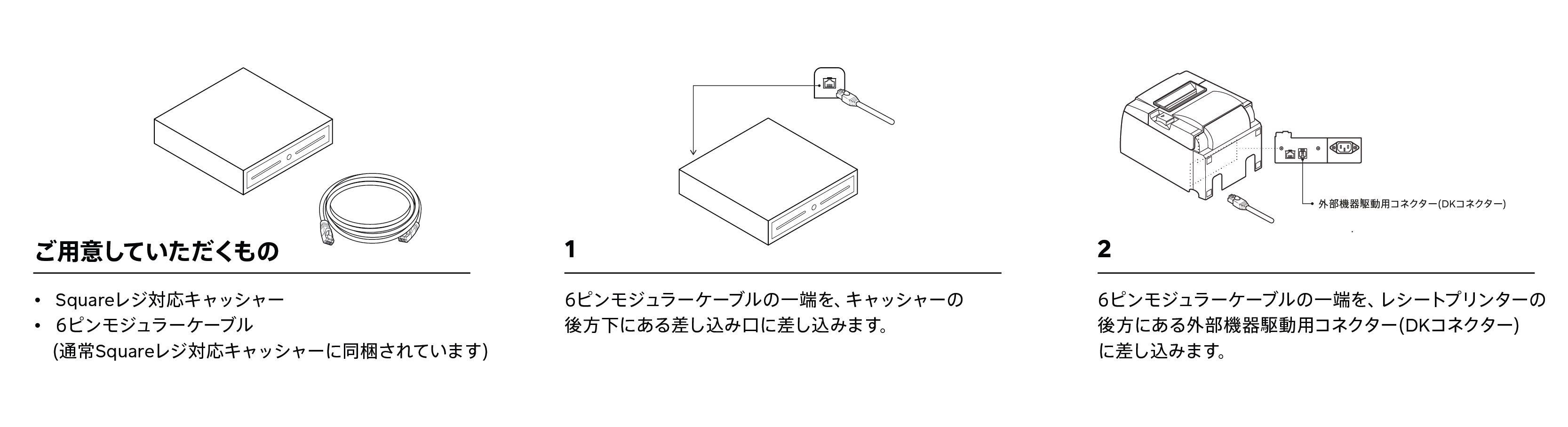
キャッシュドロワーの設定が完了すると、次の機能を利用できます。
Bluetoothバーコードスキャナーをつなげる
-
こちらのバーコードをスキャンして、Bluetooth Socket Mobile SocketScan S700をSquare POSレジとペアリングします。

iPadの [設定] を開きます。
Bluetooth がオンになっていることを確認します。
[デバイス] メニューの [Socket S700] をタップして、バーコードスキャナーをペアリングします。
注意: 現時点では、Bluetooth は 1 台のモバイル端末とのみペアリング可能です。Bluetooth 周辺機器を別の iPad とペアリングするには、まずはじめにペアリングを解除する必要があります。
バーコードスキャナーの接続を解除するには
トリガーボタン (大きなボタン) と電源ボタン (小さいボタン) を、「ピー」音が 3 回鳴るまで押し続けます。
両方のボタンを離します。
別のiPadにバーコードスキャナーを接続する場合も、上記の手順を繰り返します。
