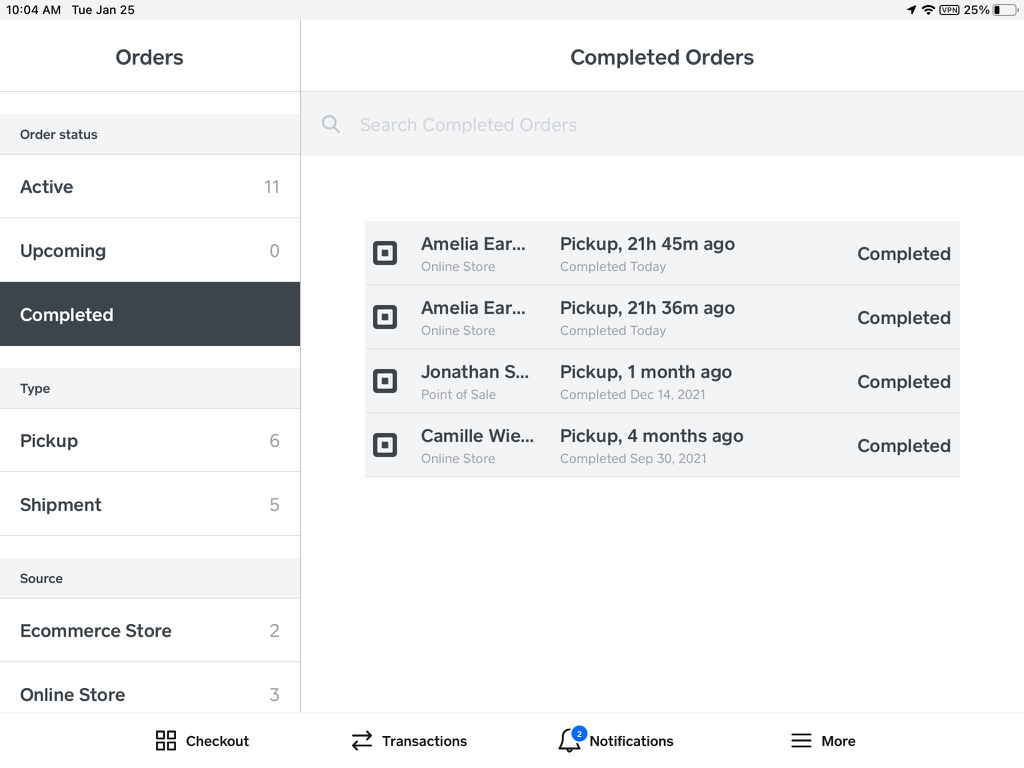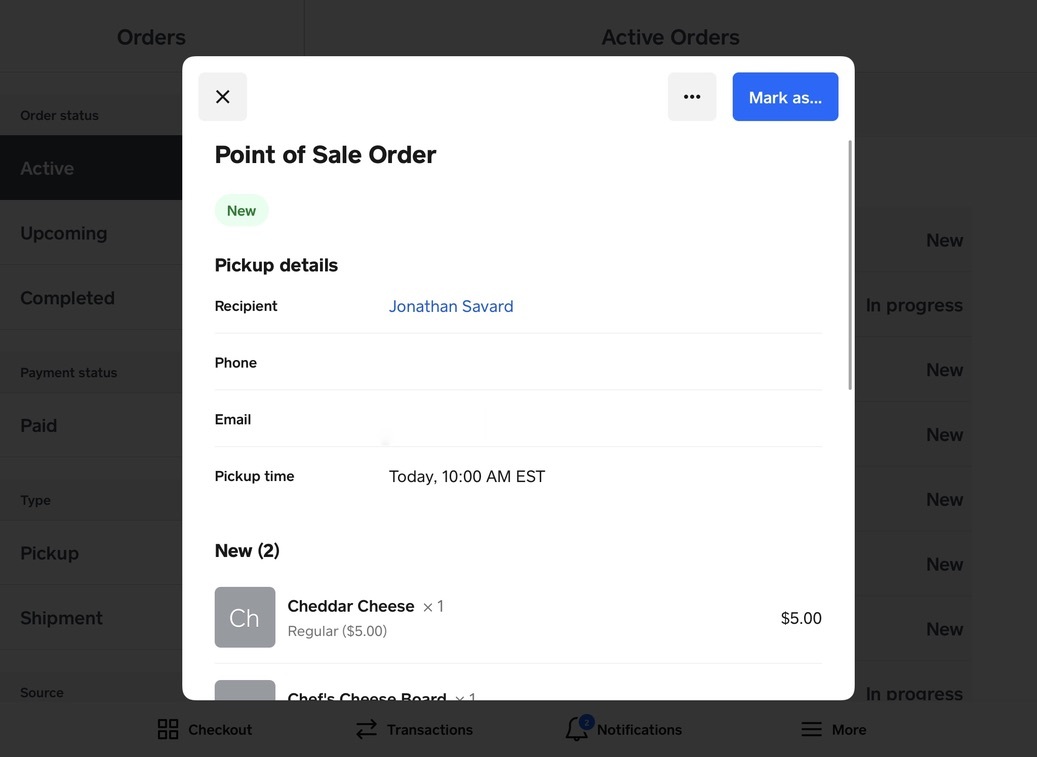Square POSレジでオーダーを使う
オーダーマネージャーは、Square ターミナルまたは対応機種のiPad、iPhone、Androidタブレット/スマートフォン上のSquare POSレジアプリで利用可能です。[注文] タブを表示して、すべての対面、受け取り、およびオンライン注文を管理できます。本ガイドでは、オーダーの設定およびプリンターの設定を詳しく説明いたします。
はじめる前に、最新バージョンのSquare POSレジアプリをダウンロードしてください。オーダーマネージャーを利用できるのは、POSレジアプリ5.17以降です。
オーダーマネージャーを設定する
店内・店外での受け取りのオーダーを作成できます。必ずSquare データで、すべての [ダイニングオプション] をオフにしてください。
Square POSレジアプリを開き、[≡ その他] > [設定] の順にタップします。
[オーダー] > [注文を作成] の順にタップします。
[お会計時の注文作成を有効にする] がオンに切り替えられていることを確認します。
Square ターミナルをご利用の場合、詳細についてはSquare ターミナルでオーダーを管理するをご覧ください。
オーダーマネージャーの機能
[オーダーレイアウト] では、オーダーステータス(有効、到着、待機、完了済み)、お届け方法、オーダー店舗、および注文日で絞り込むことができます。
Square データの注文の概要ページからオーダーをエクスポートできます。
操作は以下の手順で行います。
- Square データから、[注文] を選択します。
- [エクスポート] > [生成する] を選択します。
ご注意:オーダーをフィルターで絞り込んでいる場合、絞り込んだ内容がCSVファイルにエクスポートされます。
エクスポートファイルをダウンロードする準備が整ったら、Square データ内で通知が届きます。またダウンロード用のリンクが記載されたメールが、Square アカウントに登録しているメールアドレス宛てに送信されます。10分経ってもダウンロードリンクを記載したメールが届かない場合は、メールアドレスが正しいか、また迷惑メールフォルダに振り分けられていないかご確認ください。
各オーダーに関連するお届け方法の詳細が [有効] オーダービュー内に表示され、受取人氏名、お届け方法、受注日、オーダー番号(発行した場合)、進捗ステータス(新規、対応中、準備完了、完了済み)などを確認できます。
Square POSレジをiOS端末でご利用の場合、有効なオーダーのリストは以下のように表示されます。
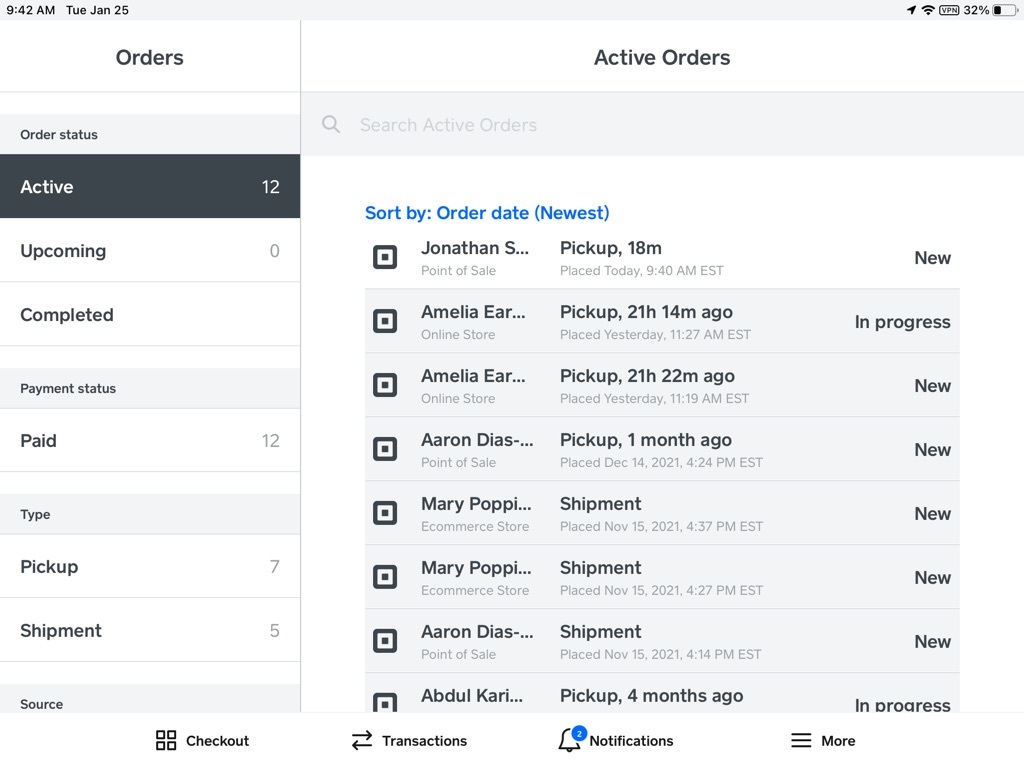
Square POSレジをAndroid端末でご利用の場合、有効なオーダーのリストは以下のように表示されます。
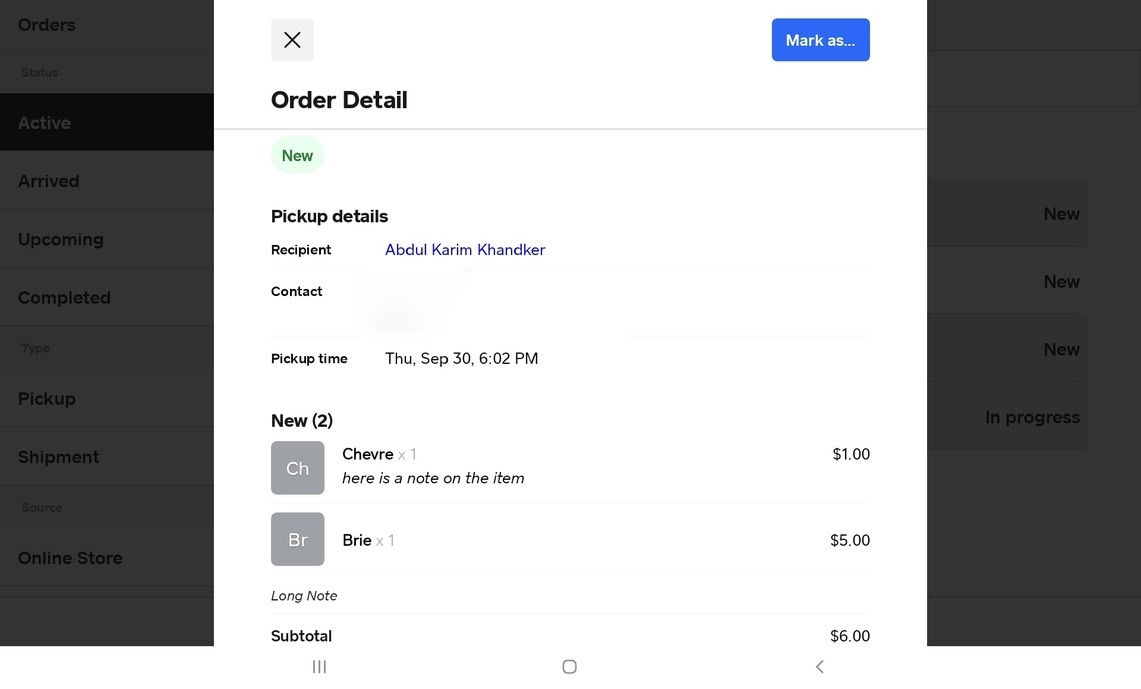
新規オーダーはすぐに表示できますが、 [閉じる] を選択して通知を閉じることも可能です。
ご注意:取引受付中は、[お会計] 画面で通知は表示されません。通知が表示されるのはSquare POSレジアプリのみです。現時点ではシステム通知では表示されません。
オーダーの設定
お会計時のオーダー作成を有効にすると、店頭および受け取りのオーダーを作成できます。Square データですべてのダイニングオプションを必ずオフにしてください。
iPadなiPhoneなどのiOS端末をご利用の場合、Square POSレジアプリが開いていないときも、すべての新規オーダーの端末アラートを受け取ることができます。
注意:iOSオペレーティングシステムのプッシュ通知をオンにする必要もあります。以下の手順を行います。
- Apple端末から、[設定] > [通知] の順にアクセスします。
- Square POSレジアプリまでスクロールします。
- [通知を許可する] をオンに切り替えます。Square POSレジアプリの [アラート] 設定にアクセスして、通知をプレビューします。
注意:Square POSレジアプリの設定に [アラート] が表示されていない場合は、アプリを強制終了してからもう一度開いてください。
また、店外受け取りオーダーのお客さまが到着したときの通知をオンに切り替えることもできます。Square POSレジアプリから、[≡ その他] > [設定] > [注文] > [アラート] の順に選択して、[店外受け取りのアラートを許可] をオンに切り替えます。
オーダーのお届け方法を分ける
オーダー内の商品の進捗ステータスを [新規]、[対応中]、[準備完了]、[完了済み]、[発送済み]、または [デリバリー済み] に分けてマークして、各商品の状況を別々に管理できます。
オーダーを手入力で分けるには、以下の手順を行います。
任意のオーダーをタップして [注文の詳細] 画面を開きます。
[マークする] で、商品を選択して、異なる進捗ステータスにできます。複数の商品を一度に選択することや、商品の状況を個別に編集することも可能です。
オーダー内の商品は、進捗ステータスに基づき自動的にグルーブ化されます。オーダー内で進捗ステータスが分かれている場合、[オーダーリストビュー] にはオーダー全体の進捗ステータスのうち最も進捗が遅いステータスが表示されます。[クイックアクション] がオンになっている場合は、オーダーで最も進捗が遅い商品に対し、次のアクションが [クイックアクション] として表示されます。
プリンターステーションの設定
プリンターステーションを作成して、すべての対面またはオンラインオーダーのオーダーシートを印刷ことが可能です。この設定により、オーダーが入ってくるとチーム全員に伝わり、確実に管理および準備ができます。プリンターステーションを設定するには、以下の手順を行います。
Square POSレジアプリから、[≡ その他] > [設定] > [周辺機器] > [プリンター] の順にタップします。
新しいプリンターを作成するか、または既存のプリンターステーションの設定を更新します。
[プリンター] をタップして、接続するプリンターを選択します。
プリンターとお使いの端末が、同じWi-Fiネットワークに接続されていることを確認します。プリンターの接続をテストするには、[テスト印刷] をタップします。
-
[オーダーマネージャー] のオーダーシートを印刷するプリンターステーションで、必ず [オーダーシート] オプションをオン切り替えてください。他には以下のオプションが用意されています。
[各オーダーシートに1商品ずつ印刷する] をオンに切り替えます。この設定をオンにすると、商品ごとに新規のオーダーシートが発行されます。
[新規オーダーを自動印刷する] をオンに切り替えます。この設定をオンにすると、新規オーダーが入ったときにすべて印刷されます。
プリンターステーションで特定の商品カテゴリのみ印刷する場合は、[印刷するカテゴリ] を選択します。
[保存] をタップします。
iOSまたはAndroid端末でのプリンターステーションの設定について、詳細をご確認ください。
自動印刷
オーダーシートを自動印刷する機能をオンに切り替えると、すべての新規オーダーが入ってくるたびに自動的に印刷されるようになります。上記の手順に従い、[新規オーダーを自動印刷する] 機能をオンに切り替えてください。また [注文の詳細] ページにも [印刷] ボタンがあります。
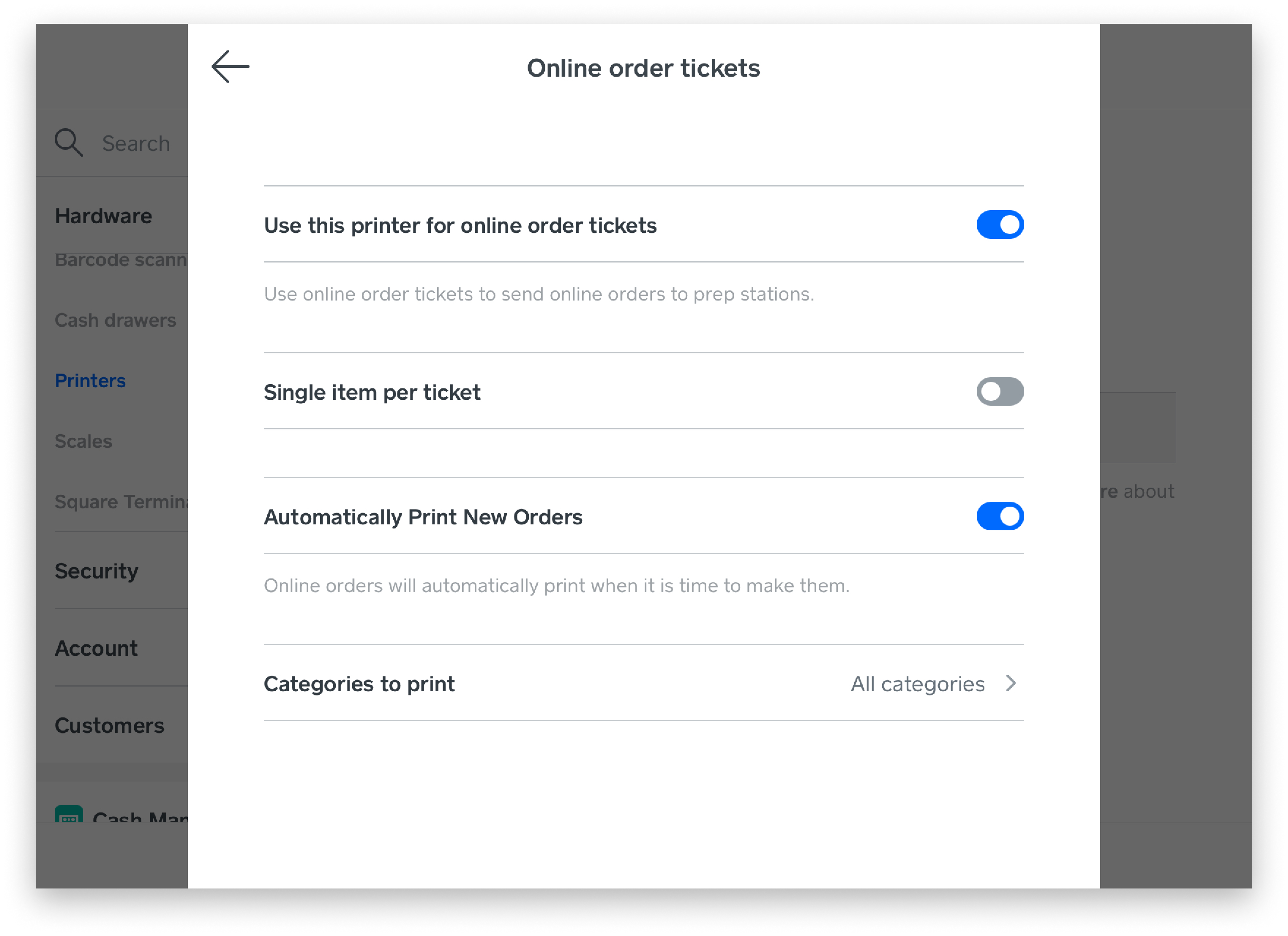
注意:Square POSレジアプリを最小化している場合、または端末をロックしている場合は、自動印刷は機能しません。自動印刷を行うには、画面上でSquare POSレジアプリを開いておく必要があります。