Square オンラインビジネスのサイトのセクションを管理する
セクションの管理について
セクションはウェブコンテンツの構成要素です。サイト内のすべてのページに共通のヘッダーとフッターのセクションがあります。セクションをさらに追加したりカスタマイズしたりして、必要なオンライン体験を作成できます。Square オンラインビジネスサイトのページやナビゲーションを作成する際、各ページにセクションを追加します。
セクションの一部(グループと呼ばれます)をコピーできるセクションレイアウトもあり、ページに別のセクションを追加しなくてもコンテンツや画像を追加していくことができます。
Square オンラインビジネスのサイトにセクションを追加して、ウェブページにテキスト、画像、商品、その他多くの機能を設定できます。サイトエディタの編集パネルにあるセクションメニューには、現在のページのすべてのセクションが一覧表示されます。一覧の商品にカーソルを合わせると、その商品がウェブページで強調表示されるため、そのセクションで設定を表示したり編集したりできます。
はじめる前に
セクションは、Square データから管理できます。
初期設定では、フッターに、Squareで作成されたサイトであることを表すブランドバナーが表示されます。Square オンラインビジネスのサブスクリプションをアップグレードしていただくと、このバナーを削除してご自身のサイトに合わせてカスタマイズできます。
セクションを追加・編集する
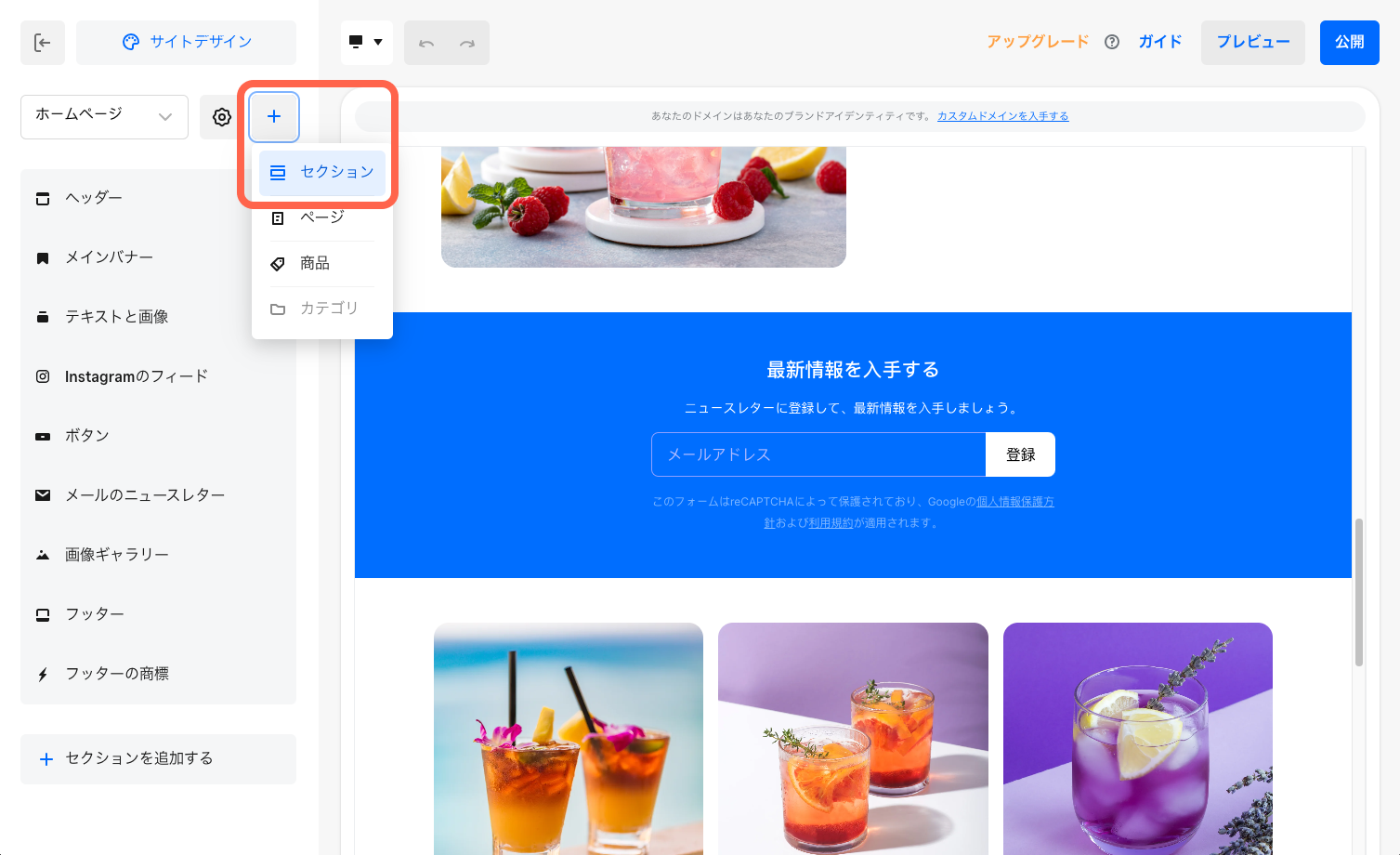
サイトエディタのセクションメニューには、表示しているページのすべてのセクションが一覧表示されます。編集オプションはセクションの種類によって異なり、メニュー内のセクションを選択すると、そのセクションの編集パネルが開きます。
サイトにセクションを追加するには、以下の手順を行います。
Square データにログインし、[販売チャネル] > [オンラインビジネス] > [ウェブサイト] > [サイトの編集] の順に移動します。
セクションを追加するページを開きます。
[+追加] > [セクション] の順に選択して、ご希望のセクションを選びます。編集中のページに [+追加] > [セクション] が表示されていない場合、そのページにセクションは追加できません。
セクションを選択すると、編集パネル内にカスタマイズのオプションが表示されます。各レイアウトにカスタマイズオプションが多数用意されています。
新しい画像とテキストのグループ(初期設定のテキストが使われます)を挿入するには、[グループを追加] を選択します。レイアウトに応じて、セクションやグループのタイトル、説明、ボタン、画像などの表示オプションを切り替えることができます。既存のグループをコピーするには、[•••] > [複製] の順に選択します。
編集が完了したら [公開] を選択し、変更内容が反映されていることを確認します。
セクションを管理する
セクションは、Square データから移動、コピー、削除できます。
Square オンラインビジネスのサイトでは、セクションを動かしてページ上のコンテンツの順序を並べ替えることが可能です。
- Square データにログインし、[販売チャネル] > [オンラインビジネス] > [ウェブサイト] > [サイトを編集] の順に進みます。
- 移動するセクションのページを開きます。
- 編集パネル内で当該セクションを選択し、上下にドラッグして並べ替えます。または [•••] から、[上に移動]、[下に移動]、または [別のページに移動] を選択して並べ替えることもできます。
このオプションが見当たらない場合、そのセクションは移動できません。
セクションの正確なコピーを作成して、現在のページに追加できます。
- Square データにログインし、[販売チャネル] > [オンラインビジネス] > [ウェブサイト] > [サイトを編集] の順に進みます。
- コピーするセクションがあるページを開きます。
- 編集パネルで、当該セクションにカーソルを合わせ、[•••] > [複製] の順に選択します。
- Square データにログインし、[販売チャネル] > [オンラインビジネス] > [ウェブサイト] > [サイトを編集] の順に進みます。
- 削除するセクションがあるページを開きます。
- 編集パネルで当該セクションを選択し、[ •••] > [削除] の順に選択します。