Square オンラインビジネスでの発送
Squareオンラインビジネスの発送について
Square オンラインビジネスのサイトから注文を受け付けると、世界中どこからでも有形の商品を発送できます。また、どの地域に発送するか、いくら請求するかなど、ニーズに応じて設定できます。
はじめる前に
Squareアカウントの発送の設定は、Square オンラインビジネスには同期されません。複数店舗でJCB、Diners Club、Discoverの支払いを受け付けるには、発送、受け取り、デリバリーを追加するを参照してください。
アカウントと設定で送料を管理する方法について詳しくは、送料設定プロフィールの作成方法をご覧ください。
発送プロフィールを作成する
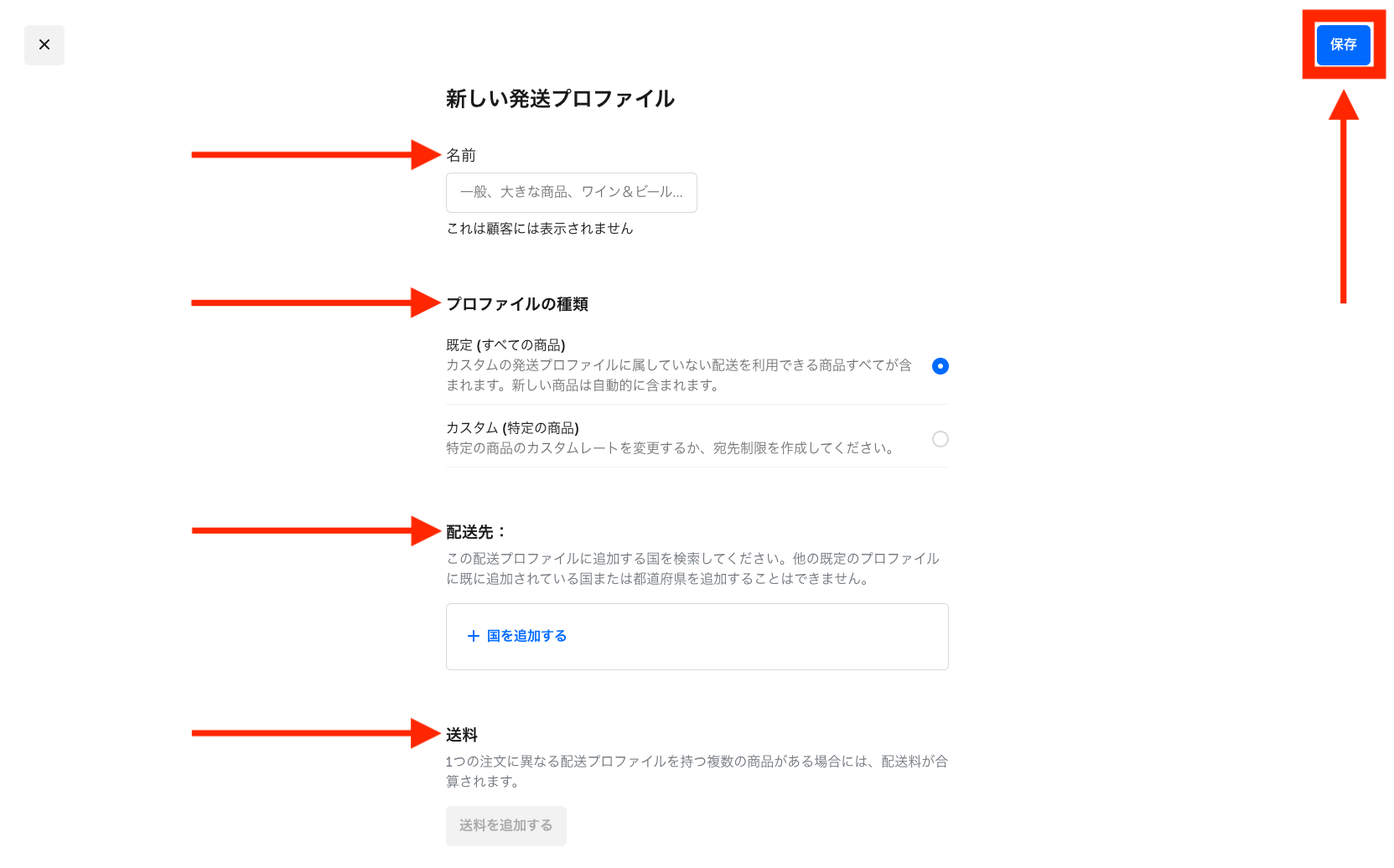
まず、発送プロフィールを作成します。発送プロフィールとは、商品を発送する地域や方法を管理する設定の組合わせです。発送プロファイルには2種類があります。
デフォルトの送料プロフィールは、カスタムプロフィールに含まれるものを除くすべての発送可能な商品に適用されます。すべての商品向けのデフォルト送料プロフィールを設定するには、以下の手順を行います。
- Square オンラインビジネスの概要ページで、[お届け方法] > [配送] の順にアクセスします。
- [送料プロフィール] で [送料プロフィールを追加] を選択します。
- プロフィールの名前を入力して、プロフィールの種類として [デフォルト(すべての商品)] を選択します。
- [+国を追加] を選択して、発送先の国にチェックを入れます。[完了] を選択します。
- [送料を追加] を選択し、ドロップダウンメニューから送料オプションを1つ選択します。その他の詳細を入力したら、[完了] を選択します。
- プロフィールを見直して、確認後に [保存] を選択します。
ご注意:各プロフィールの地域情報(州、県、地区、国など)がそれぞれ異なる場合、複数のデフォルト送料プロフィールを設定することが可能です。
カスタム送料プロフィールでは、特定の商品向けに固有の送料と地域を設定することが可能です。たとえば、規制により特定の地域に配送できない商品を販売しているとします。このような商品向けにカスタム送料プロフィールを作成しておくと、規制のある地域を配送対象から除外することができます。また、カスタム送料プロフィールをデフォルトの送料プロフィールと組み合わせることで、より柔軟に商品の配送を行うことができます。
特定の商品向けにカスタム送料プロフィールを設定するには、以下の手順を行います。
- Square オンラインビジネスの概要ページで、[お届け方法] > [配送] の順にアクセスします。
- [送料プロフィール] で [送料プロフィールを追加] を選択します。
- プロフィール名を入力して、プロフィールの種類として [カスタム(特定の商品)] を選択します。
- [商品を選択] を選択して、プロフィールに含める商品にチェックを入れます。完了したら、[商品を追加] を選択します。
- [+国を追加] を選択して、配送可能な国にチェックを入れます。[完了] を選択します。
- [送料を追加] を選択して、詳細を入力します。[注文ごと] を選ぶと、購入商品の中にカスタムプロフィールに含まれる商品がある場合、注文全体にその送料が適用されます。[商品ごと] を選ぶと、カスタムプロフィールに含まれる各商品にその送料が適用されます。[完了] を選択します。
- プロフィールを見直して、確認後に [保存] を選択します。
ご注意:他にもカスタムプロフィールを設定する場合は、同じ手順を行います。ただし、同じ商品を複数のカスタムプロフィールに追加することはできません。
ご注意:特定の地域に対してのみ発送を設定すると、発送する注文の受け付けをこれらの地域のみに制限できます。
発送のオプション
発送プロフィールに送料を追加する場合、どのタイプが最適かは、発送する商品により異なります。ここでは、選択肢の概要をご紹介します。
一定の重量や価格のオーダーを対象に送料を無料にしたり、商品の内容や価格にかかわらず全オーダーの送料を無料にしたりすることができます。この機能を他の料金と組み合わせることで、高額購入をされたお客さまに送料割引を提供することも可能です(たとえば、「5,000円を超えるすべてのオーダーで送料無料!」など)。
オーダーに含まれるすべての商品の重量に基づき独自の料金を設定します。これは、発送先の地域が限られている場合に適しています。このオプションでは、発送先までの距離や運送業者が課金する料金は考慮されません。
送料を注文重量に応じて設定するには、各商品の重量をあらかじめ設定しておく必要があります。以下の手順を行います。
- Square オンラインビジネスの概要ページから [商品] > [サイト商品] の順にアクセスします。
- 商品の一覧から、ページ情報を変更したい商品を選択します。
- [お届け方法] で、必ず [発送] にチェックを入れてください。これで [発送重量] のチェックボックスを追加可能になります。
- 完了したら、[保存] を選択します。
注意:オーダーの全商品の重量が0である場合、その重量は自動的に0.1 lb/kgになります。
詳細については、Square オンラインビジネスで商品とカテゴリを追加する方法をご覧ください。
在庫の店舗
注文を発送する際にどの店舗の在庫数を減らすかも選択します。手順は次のとおりです。
Square オンラインビジネスの概要ページから、[発送方法] > [送料] の順にアクセスします。
[発送元] で、更新したい店舗で [編集] を選択します。
ドロップダウンメニューから店舗を選択して、店舗の詳細を入力します。
完了したら、[保存] を選択します。
商品の発送方法の設定を更新する
まだ行っていない場合は、Square商品ライブラリにアクセスして、送料を希望する商品に発送を割り当ててください。商品の発送方法の更新について詳しくは、オンラインストアの商品を設定するをご覧ください。
無形商品と発送
無形商品の発送に関連する方法は、以下のとおりです。
無形商品の場合、送料計算において、注文の重量、総額、数量はカウントされません。
発送の設定を利用して、無形商品を販売する対象地域を制限することが可能です。詳しくは、無形商品の利用を制限する方法をご覧ください。