Square ターミナルをSquare POSレジと接続する
Square ターミナルをタブレット、iPad、スマートフォンにワイヤレス接続すると、Squareの以下のPOSレジアプリでお会計をスムーズに行えます。
Square POSレジアプリ
Square リテールPOSレジ
Square レストランPOSレジ
Square ターミナルは、簡単な手順でお客さま用の画面にすることも、決済端末として使用することもできます。また、以下の利点もあります。
さまざまな場所でお会計が可能に:POSレジはカウンターに置いたまま、Square ターミナルをテーブルや店外に持ち運んでお会計に対応できます。
正確な販売処理でミスを最小限に:販売を確定する前に、お買い物内容(商品カート)や合計金額をお客さまに提示して確認できます。
一定の距離を保って、お会計を安全に:販売データはSquare アプリに入力し、お客さまによるお支払いはSquare ターミナルで行うので、接触機会を最小限に抑えられます。
Square ターミナルを初めてご利用の場合は、Square ターミナルガイドをご覧ください。端末の購入をご検討の場合は、Square ショップでお求めいただけます。
重要な注意事項
Square ターミナルをSquare POSレジと接続する前に、お使いのSquare ターミナル、Square アプリ、スマートフォン、iPad、タブレットが最新バージョンにアップデートされていることをご確認ください。
現時点では、この機能はSquare 予約アプリおよびSquare 請求書アプリには対応していません。
Square ターミナルをSquare POSレジに接続する
Square POSレジアプリにワイヤレス接続できるSquare ターミナルは、一度に1台までです。セットアップをはじめる前に、以下の点をご留意ください。
- iOS・Android端末およびSquare ターミナルは必ず、Wi-Fiまたはイーサーネットのネットワークに接続してください。注意:同一のネットワークである必要はありませんが、どちらの端末も必ずオンラインの状態にしておく必要があります。
- Square ターミナルに既にログインしている場合は、[≡ その他] > [設定] > [アカウント] > [ログアウト] の順にタップして一旦ログアウトしてください。新しく購入したSquare ターミナルをご利用の場合は、側部ボタンを押して電源をオンにし、ログインページが表示されたままにしてください。
Square ターミナルをSquare POSレジアプリに接続するには、以下の手順を行います。
- iOS・Android端末上のSquare POSレジアプリから、[≡ その他] > [設定] > [ハードウェア] > [Square ターミナル] の順にタップします。
- [Square ターミナルに接続] をタップします。
- Square ターミナルのニックネームと使用店舗を入力して、[続行] をタップします。するとSquare POSレジアプリで端末コードが生成されます。
- Square ターミナルで、[ログイン] > [端末コードを使う] の順にタップします。
- 端末コードをSquare ターミナルに入力して、ペアリングを完了させます。その後、[ログイン] をタップします。
- Square ターミナルとPOSレジ端末の接続が完了したら、アプリ内で接続が完了した旨を知らせる通知が表示され、Square ターミナルには「Squareのシステムを使用しています」と表示されます。
- 端末で [完了] をタップしたら、いつでも決済受付を開始できます。
Square ターミナルをSquare リテールPOSレジに接続する
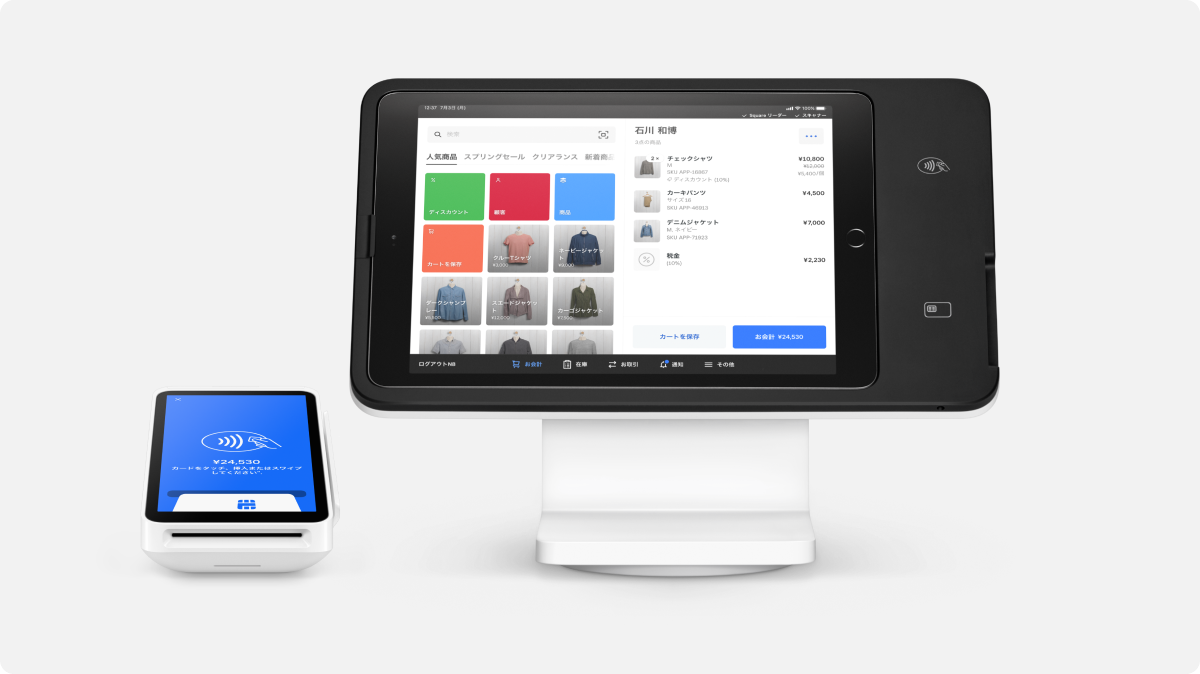
Square リテールPOSレジアプリを搭載している対応機種のiPhoneまたはiPad端末は、一度に1台のSquare ターミナルにワイヤレス接続できます。設定をはじめる前に、以下をご確認ください。
- 対応機種のiOS端末およびSquare ターミナルを必ず、Wi-Fiまたはイーサーネットのネットワークに接続してください。注意:同一のネットワークである必要はありませんが、どちらの端末も必ずオンラインの状態にしてください。
- Square ターミナルに既にログインしている場合は、[≡ その他] > [設定] > [アカウント] > [ログアウト] の順にタップして一旦ログアウトしてください。新しく購入したSquare ターミナル端末をご利用の場合は、側部ボタンを押して電源をオンにし、ログインページが表示されたままにしてください。
- Square リテールPOSレジ フリーまたはプラスプランへの登録が完了していることをご確認ください。
Square ターミナルをSquare リテールPOSレジアプリに接続するには、以下の手順を行います。
- iOS端末上のSquare リテールPOSレジアプリから、[≡ その他] > [設定] > [ハードウェア] > [Square ターミナル] の順にタップします。
- [Square ターミナルに接続] をタップします。
- Square ターミナルのニックネームと使用店舗を入力して、[続行] をタップします。するとSquare リテールPOSレジアプリで端末コードが生成されます。
- Square ターミナルで、[ログイン] > [端末コードを使う] の順にタップします。
- 端末コードをSquare ターミナルに入力して、ペアリングを完了させます。その後、[ログイン] をタップします。
- Square ターミナルとPOSレジ端末の接続が完了したら、アプリ内で接続が完了した旨を知らせる通知が表示され、Square ターミナルには「Squareのシステムを使用しています」と表示されます。
- iOS端末で [完了] をタップしたら、いつでも支払い受け付けを開始できます。
Square ターミナルをSquare レストランPOSレジに接続する
接続済みのSquare ターミナルでは、既存のオーダーを確認したり支払いを処理したりはできますが、新規のオーダーを受け付けることはできません。Square レストランモバイルPOSレジをSquare ターミナルに搭載すると、テーブルマップの利用、オーダーの受け付け、支払いの処理、レシートの印刷などが可能です。
Square レストランPOSレジアプリを搭載している対応機種のiPadは、一度に1台のSquare ターミナルにワイヤレス接続できます。設定をはじめる前に、以下をご確認ください。
- 対応機種のiPadおよびSquare ターミナルは必ず、Wi-Fiまたはイーサーネットのネットワークに接続してください。注意:同一のネットワークにつなげる必要はありませんが、どちらの端末もオンライン状態であることが必須です。
- Square ターミナルに既にログインしている場合は、[≡ その他] > [設定] > [アカウント] > [ログアウト] の順にタップして一旦ログアウトしてください。新しく購入したSquare ターミナルをご利用の場合は、側部ボタンを押して電源をオンにし、ログインページが表示されたままにしてください。
- Square レストランPOSレジ フリー、プラス、またはプレミアムプランに登録済みであることをご確認ください。
Square ターミナルをiPad上のSquare レストランPOSレジアプリに接続するには、以下の手順を行います。
- [≡ メニュー] > [設定] > [ハードウェア] > [Square ターミナル] の順にタップします。
- [Square ターミナルに接続] をタップします。
- Square ターミナルのニックネームと使用店舗を入力して、[続行] をタップします。するとSquare レストランPOSレジアプリで端末コードが生成されます。
- Square ターミナルで、[ログイン] > [端末コードを使う] の順にタップします。
- 端末コードをSquare ターミナルに入力して、ペアリングを完了させます。その後、[ログイン] をタップします。Square ターミナルとPOSレジ端末の接続が完了したら、アプリ内で接続が完了した旨を知らせる通知が表示され、Square ターミナルには「Squareのシステムを使用しています」と表示されます。
- iPadで [完了] をタップすると、決済受け付けを開始できます。
端末コード
端末コードは5分後に無効になります。ペアリング手順を完了する前に端末コードが無効になった場合、同じ手順で再度新しいコードを生成してください。
この端末コードをメモしておき、Square ターミナル端末で次の手順を行います。Square ターミナルに再接続する場合は、同じ端末コードを使用できます。
Square ターミナルで支払いを受け付ける
Square POSレジアプリの [お会計] 画面にアクセスします。
[商品ライブラリ] から商品を選択するか、任意の金額を入力してカートを作成してから [お会計] をタップします。ご注意:任意の金額で決済を行う機能の使用を許可または制限するには、Square データで [アクセス権限] > [お会計] の順に選択します。
支払方法の選択画面で、お使いのSquare ターミナルのニックネームの横にある [続行] をタップし、Square ターミナルに表示される手順を行なってお客さまに支払いを完了していただきます。
重要な注意事項
現時点では、個別精算機能はSquare POSレジアプリ、Square リテールPOSレジアプリ、およびSquare レストランPOSレジアプリに接続されたSquare ターミナルではご利用いただけません。個別精算を受け付けるには、Square リーダーをPOSレジ端末に接続して支払いを受け付けてください。
-
PayPayでのお取引の場合、QRコードをSquare ターミナルに表示できます。QRコードは、iPhoneやiPadのSquare POSレジアプリでも表示できます。
Square ターミナルで支払いをキャンセルする
支払いをキャンセルするには、Square アプリかSquare ターミナル上の [X] をタップしてください。購入者が支払いをキャンセルしたという通知がSquare アプリに表示されます。その後 [X] をタップしてキャンセル内容を確認し、[支払いをキャンセル] をタップします。お会計に戻る場合は、[やり直す] をタップします。
Square ターミナルでレシートを印刷する
Square ターミナルをSquare アプリに接続している場合、現金決済などのレシートをSquare ターミナルから印刷できます。
Square ターミナルで印刷を有効にするには、以下の手順を行います。
Square POSレジアプリで、[≡](その他) > [ハードウェア] をタップします。
[Square ターミナル] をタップし、[レシートの印刷] をオンに切り替えると、Square ターミナルでレシートの印刷が有効になります。ご注意:このスイッチはデフォルトでオフになっています。Square ターミナルとペアリングするたびにオンに切り替えてください。
Square ターミナルでは、現金決済を含むすべての支払い方法でレシートを印刷できます。お客さまはSquare ターミナルの画面で、希望するレシートの発行方法を選択できます。Square ターミナルとは別に、外部プリンターとSquare アプリを連携させてレシートを印刷することも可能です。
現時点では、Square ターミナルでの領収書の印刷はiOS端末で利用できます。Square ターミナルに接続したAndroid端末から領収書を印刷するには、外部プリンターが必要です。
Square ターミナルのアクセス関連の設定
Square ターミナルの [Squareのシステムを使用しています] 画面で、左側からスワイプしてメニューを表示させます。メニューからは [お会計]、[設定]、[サポート] を選択できます。
[設定] から、以下の詳細を設定します。
ネットワーク
ディスプレイおよび音声のオプション
TalkBackまたはズーム機能のアクセシビリティ
プリンターの設定
日付と時刻、端末名、言語など、その他の一般設定
Square ターミナルの接続を解除する
POS端末で、[≡その他] > [設定] > [ハードウェア] > [Square ターミナル] の順にタップします。
[このデバイスから接続を解除] をタップします。
[接続を解除] をタップして確定します。Square ターミナルとSquare POSレジの接続が自動的に解除されます。
ご注意:接続解除できなかった場合は、Square ターミナルに [Squareのシステムを使用しています] 画面が表示され続けます。Square ターミナル画面の上部左側からスワイプしてメニューを表示させ、[設定] > [ログアウト] の順に進み、もう一度 [ログアウト] をタップして確定します。
トラブルシューティング
Square ターミナルと、Square POSレジアプリ(またはSquare リテールPOSレジアプリ)を搭載したPOSレジ端末との接続が失われた場合、端末のペアリングをやり直す必要があります。Square ターミナルからログアウトして、もう一度ペアリング手順を行ってください。
Square ターミナルからログアウトするには、画面左側から中央へとスワイプしてメニューパネルを開き、[設定] > [ログアウト] の順にタップします。
Square ターミナルが応答しない場合は、電源ボタンを12秒間長押しして再起動してください。もう一度ログインするには、Square ターミナルで新しい端末コードを生成する必要があります。
Square ターミナルのディスプレイ関連以外の問題については、Square ターミナルのトラブルシューティングガイドをご参照ください。
Square ターミナルのよくあるご質問(FAQ)
端末をSquare ターミナルに接続する方法について詳しくは、Square ターミナルに関するFAQをご覧ください。