Customize receipts
About customizing receipts
You can customize your receipts to better represent your business to your customers. Descriptive receipts help customers recognize purchases and prevent disputed payments. On your receipts, you can customize:
Logo
Brand color (brand color only shows on digital receipts and invoices)
Item information (item information only shows on digital receipts and invoices)
Business location
Contact information
Return policy
Custom text such as announcements or special promotions
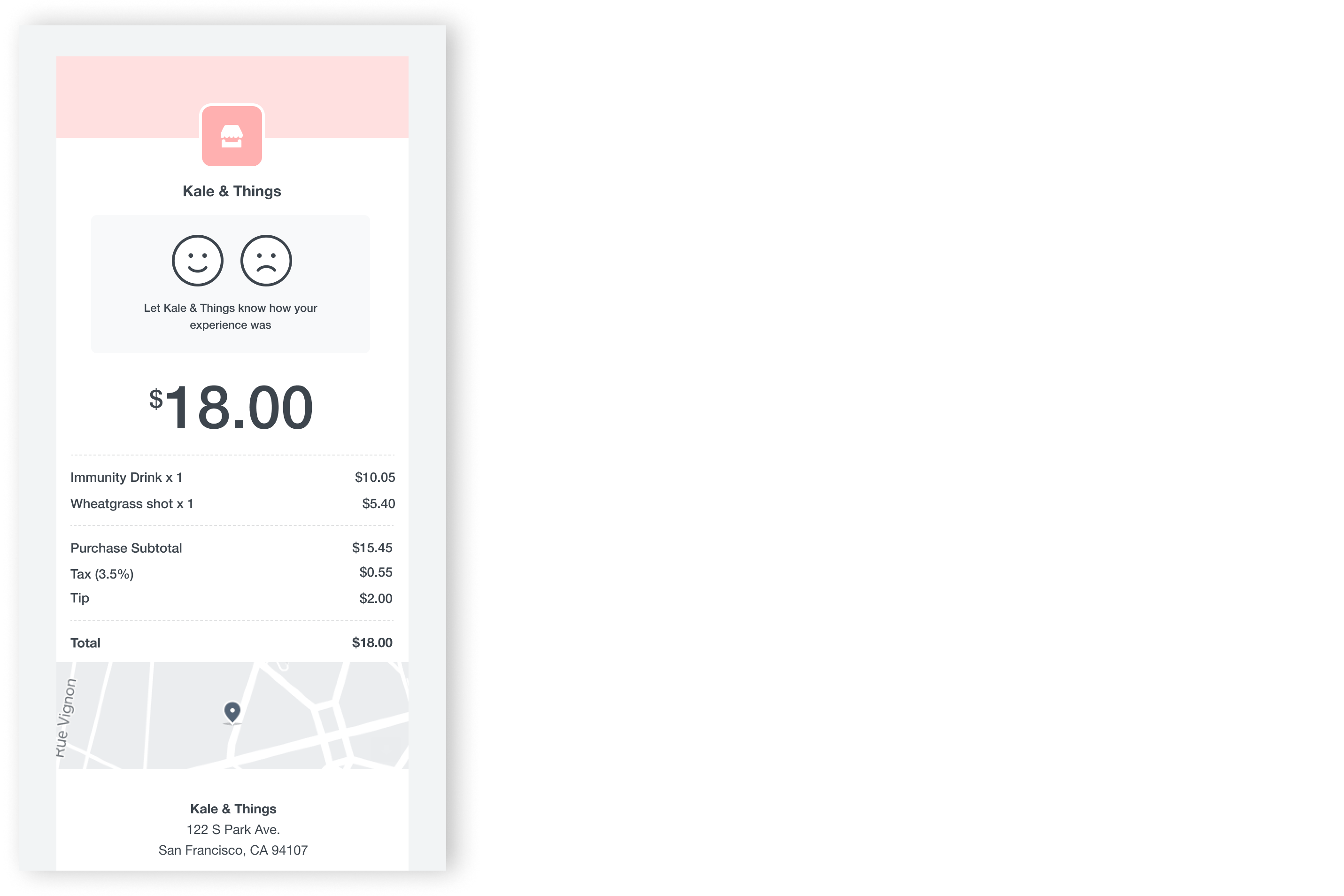
Before you begin
You can customize the appearance of your customer-facing receipts from your Square Dashboard.
For your logo, follow these guidelines:
Your logo should be at least 200 pixels wide and 200 pixels tall. If you choose a full logo, it should be at least 1,280 pixels wide and 648 pixels tall to view in high resolution.
The maximum size of the printed logo is 400 pixels wide and 200 pixels tall.
Maps of business location do not show on receipts with manually-entered payments. If you have four or more locations on your Square account, you will need to update each location receipt individually. Learn how to create and manage multiple locations.
Customize receipt appearance
- Sign in to your Square Dashboard and select Settings > Account & Settings > Business information > About my business.
- To update your logo and brand colors, select Apply branding.
- Select between a Full or Small logo and select Add to add your logo. Choose your brand color and select Next.
- Select Receipts from the Preview and adjust screen and review your branding for printed and digital receipts. Select Next.
- Select locations to apply your branding to > Select Publish.
Note: Applying a brand to a location will update all the logos for receipts, Square POS app, invoices, and appointment booking flows.
- Sign in to your Square Dashboard and select Settings > Account & Settings > Business information > Receipts.
- For Business, toggle on Show location to show the location name on your receipt.
- For Contact, provide any contact information you want available to customers. Your phone number is automatically included.
- For Additional text, add a Return Policy or Custom Text.
- Select Save.
Select receipt language
Your receipt language is the language of your customer receipts and emails from Square for a specific location. Receipt language and your reply-to email address are based on the location information provided. To choose the language:
Sign in to your Square Dashboard and select Settings > Account & Settings > Business information > Locations.
Select the location you want to edit.
Scroll to Preferred Language.
Select a language from the drop-down menu and select Save.