Crea un grupo de visualización y edita el diseño con Square para Restaurantes
Acerca de los grupos de visualización y el diseño
Un grupo de visualización organiza cómo aparecen tus menús en la aplicación PDV Square para Restaurantes. Los grupos de visualización usan opciones de color, tamaño y ubicación para organizar los artículos del menú.
Los grupos de visualización funcionan como subsecciones de tu menú. Puedes usar grupos de visualización para que coincidan con tus menús físicos y usar un grupo de visualización en varios menús. Los grupos de visualización son designaciones independientes de las categorías, lo que te permite personalizar el diseño de tu menú sin afectar los informes ni el enrutamiento de la impresión.
Antes de comenzar
Necesitas al menos un menú existente para crear un grupo de visualización. Si no tienes un menú, obtén más información sobre cómo crear un menú.
Puedes crear un grupo de visualización y agregarle artículos desde el Panel de Datos Square.
Puedes ajustar el diseño de tu punto de venta desde el Panel de Datos Square o la aplicación PDV para Restaurantes en un dispositivo iOS.
La edición de artículos no está disponible mientras se procesan pagos sin conexión.
Paso 1: Crea un grupo de visualización
Puedes crear un grupo de visualización desde el Panel de Datos Square
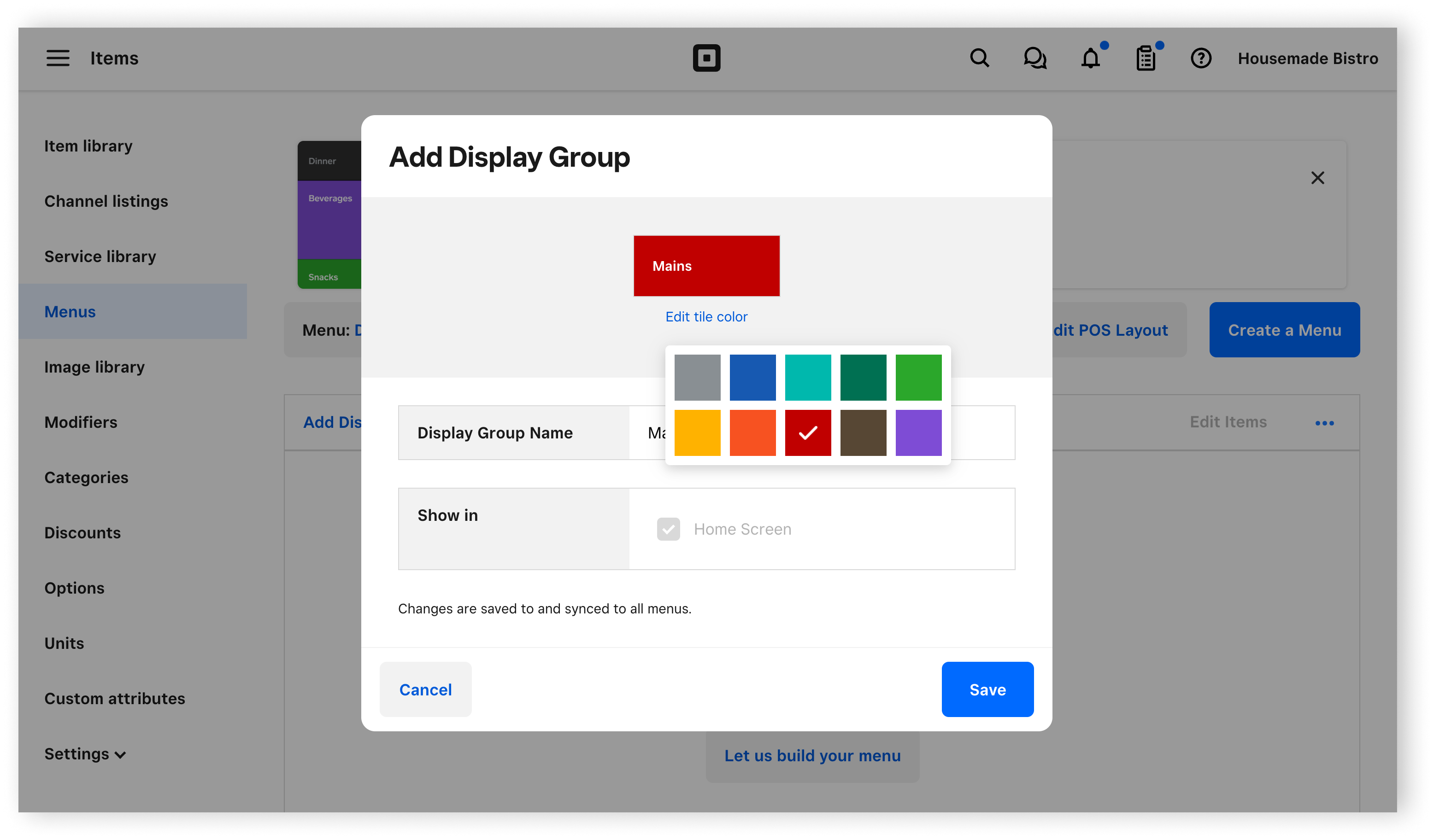
Inicia sesión en el Panel de Datos Square y haz clic en Artículos y pedidos > Menús.
Selecciona un menú en las opciones del Menú.
Haz clic en Agregar grupo de visualización.
Ingresa un nombre para el grupo de visualización y haz clic en Agregar nuevo grupo de visualización.
En la ventana emergente Agregar grupo de visualización , ingresa el Nombre del grupo de visualización.
La Pantalla de inicio es la opción predeterminada de ubicación para los grupos de visualización. Una vez que tengas varios grupos de visualización, podrás elegir mostrar los grupos en la pantalla de inicio o dentro de otros grupos.
Haz clic en Editar color de mosaico para cambiar el color que tendrá tu grupo de visualización en tu punto de venta.
Haz clic en Guardar.
Paso 2: Agrega artículos a tu grupo de visualización
Puedes agregar artículos al grupo de visualización desde el Panel de Datos Square.
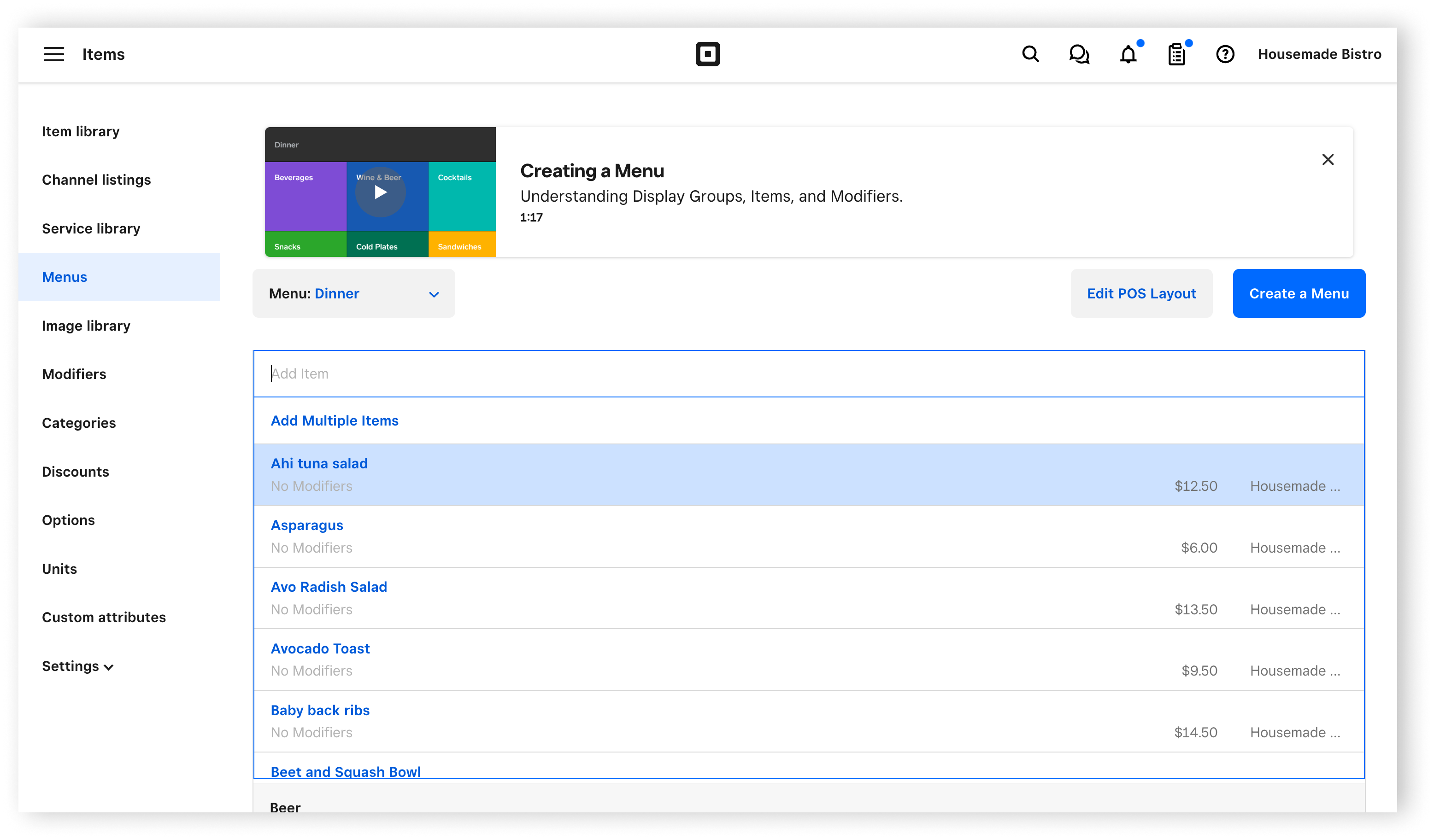
Inicia sesión en el Panel de Datos Square y haz clic en Artículos y pedidos > Menús.
Selecciona el menú con el grupo de visualización que deseas editar desde las opciones del Menú.
En el grupo de visualización que desees editar, haz clic en Agregar artículo.
Selecciona el artículo que desees agregar al grupo de visualización. Si deseas crear artículos nuevos y agregarlos al grupo de visualización, haz clic en Agregar varios artículos.
Paso 3: Edita el diseño de tu punto de venta Square
Puedes editar tu diseño desde el editor de menú, en el Panel de Datos Square o en la aplicación PDV para Restaurantes.
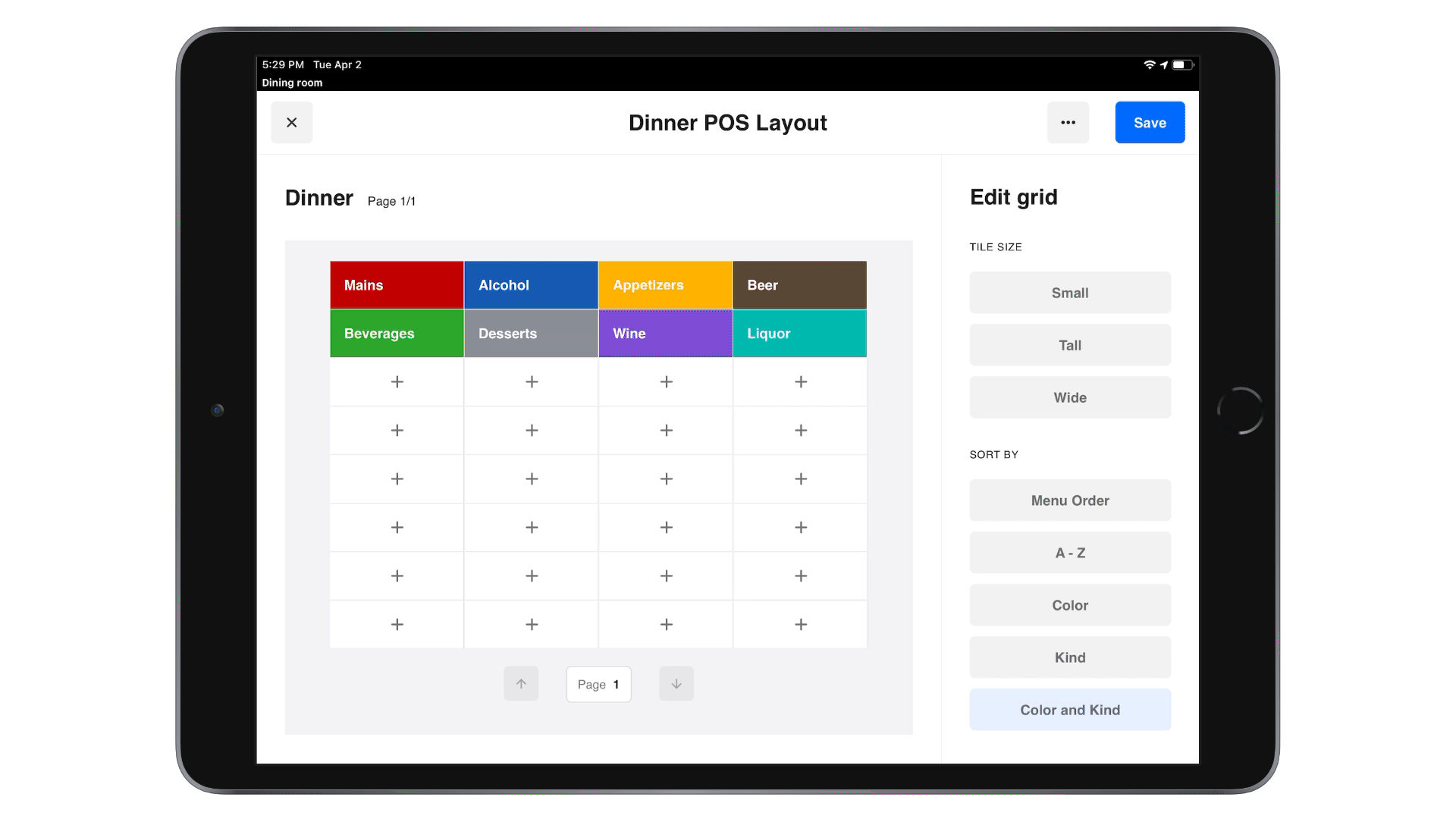
- Inicia sesión en el Panel de Datos Square y haz clic en Artículos y pedidos > Menús.
- Selecciona un menú en las opciones del menú.
- Haz clic en Editar diseño del PDV.
- Los grupos de visualización y los elementos existentes se rellenan automáticamente en el diseño de tu menú.
- En el panel Editar cuadrícula, puedes ajustar automáticamente el tamaño de los mosaicos, ordenarlos y agregar o eliminar páginas.
- Puedes mover manualmente los mosaicos por la pantalla arrastrándolos y soltándolos en la nueva ubicación.
- Haz clic en un ícono más (+) en la cuadrícula para agregar artículos existentes y grupos de visualización, crear nuevos artículos o grupos de visualización, o agregar funciones a tu diseño.
- Para eliminar un mosaico, selecciónalo y haz clic en Eliminar mosaico en el panel de edición.
- Pulsa Guardar.
- Abre la aplicación PDV para Restaurantes y pulsa Nueva Venta> Menús.
- Pulsa Editar menús.
- Selecciona el menú que desees editar.
- En el panel Editar cuadrícula, puedes ajustar automáticamente el tamaño de los mosaicos, ordenarlos y agregar o eliminar páginas.
- Puedes mover manualmente los mosaicos por la pantalla arrastrándolos y soltándolos en la nueva ubicación.
- Haz clic en un ícono más (+) en la cuadrícula para agregar artículos existentes y grupos de visualización, crear nuevos artículos o grupos de visualización, o agregar funciones a tu diseño.
- Para eliminar un mosaico, selecciónalo y haz clic en Eliminar mosaico en el panel de edición.
- Pulsa Guardar.