Configurar Square Stand (2.ª generación)
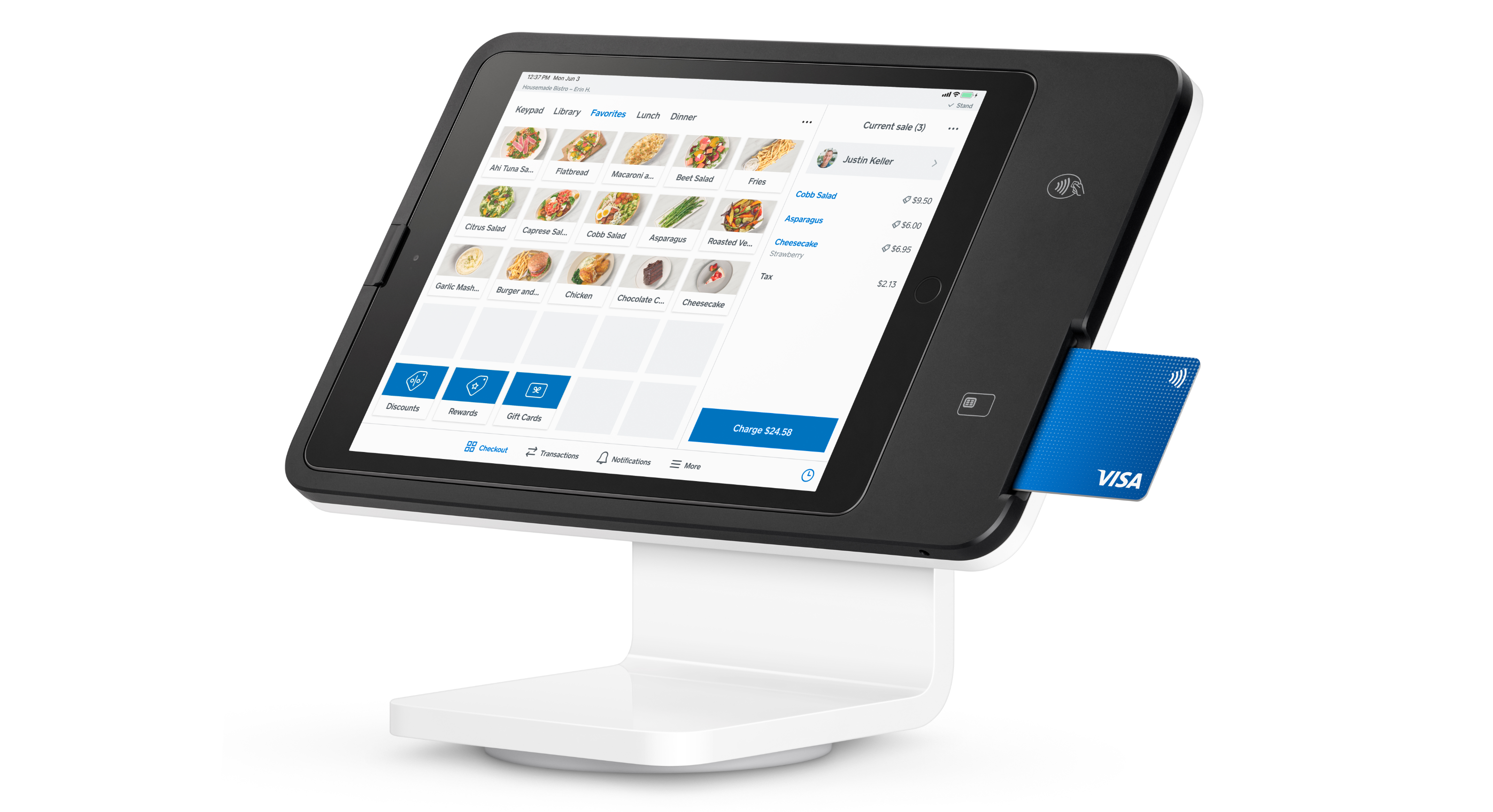
Acerca del Square Stand (2.ª generación)
Square Stand es un hardware que convierte tu iPad compatible en un potente punto de venta. ¿Tienes un restaurante de servicio completo o una tienda? Con esta configuración para el mostrador podrás aceptar cualquier forma de pago, incluidas las opciones sin contacto como Apple Pay, Google Pay y Samsung Pay.
Square Stand (2.ª generación) tiene dos versiones: Square Stand (2.ª generación, versión 1) cuenta con un conector Lightning y Square Stand (2.ª generación, versión 2) cuenta con un conector USB-C. Este artículo te mostrará cómo configurar ambas versiones de Square Stand (2.ª generación).
Nota: Square ya no vende ni fabrica Square Stand (2.ª generación, v1). Sin embargo, seguiremos proporcionando actualizaciones y asistencia técnica para la solución de problemas de esta versión.
Antes de comenzar
Para configurar y usar tu Square Stand, necesitarás lo siguiente:
Una cuenta de Square verificada
Una fuente de alimentación constante a través de un tomacorriente de pared
Una conexión segura a Internet
Obtén más información sobre cómo crear una cuenta de Square en nuestra Guía de configuración de Square.
Echa un vistazo a las especificaciones técnicas del Square Stand (2.ª generación) para obtener más información sobre lo que viene en la caja, las dimensiones, la conectividad y más.
Actualmente, Square es compatible con dos generaciones diferentes de Square Stand. Asegúrate de haber identificado correctamente qué generación de Square Stand tienes para configurarlo correctamente. Square Stand (2.ª generación) tiene una base blanca con un marco negro e incluye un lector de tarjetas integrado para pagos sin contacto y con chip.
Paso 1: Conectar Square Stand
Comienza a configurar Square Stand quitando la envoltura protectora y conectando todos tus componentes de hardware.
El concentrador de dispositivos incluye dos cables: conecta uno a la parte inferior de Square Stand y el otro al adaptador de corriente.
A continuación, conecta el concentrador y el cable del adaptador de corriente al adaptador.
Por último, enchufa el cable del adaptador a una toma de corriente.
Paso 2: Enciende y conecta tu red
Enciende el iPad de tu Square Stand y conéctate a Wi-Fi o Ethernet.
Ve a Ajustes > Wi-Fi y actívalo.
Pulsa tu red preferida e ingresa su contraseña, si es necesario.
Paso 3: Conecta tu iPad a Square Stand
Inserta y conecta el iPad al marco del Square Stand.
Nota: Si estás utilizando un iPad Air compatible o un modelo de iPad Pro con Square Stand (2.ª generación, versión 2), inserta el adaptador incluido para iPad Air y Pro en el nido del Stand antes de colocar tu iPad.

Square Stand simplemente se desliza y se acopla al conector.
Sabrás que está asegurado cuando oigas el clic de la pestaña de seguridad.
Para retirar el iPad del Square Stand, haz lo siguiente:
Ubica la pestaña de seguridad elevada que se encuentra junto a la cámara del iPad a la izquierda.
Tira de la pestaña de seguridad y, luego, empújala hacia abajo para desconectar el iPad del Square Stand.
Una vez esté desasegurado, retira el iPad con cuidado, deslizándolo hacia la izquierda, teniendo cuidado con su conector. Procura no halar el iPad antes de desconectarlo, ya que podrías dañar el conector.
Paso 4: Descarga la aplicación Punto de venta Square
Pulsa el ícono de App Store.
Pulsa al icono de búsqueda (una lupa) en la barra de navegación > busca Punto de venta Square.
Pulsa en Obtener al lado del ícono de la aplicación de PDV Square > pulsa en Instalar > ingresa la contraseña de tu Apple ID o Touch ID.
Una vez descargada, pulsa Abrir o el ícono de Square en tu pantalla de inicio para abrirla.
Paso 5: Inicia sesión en tu cuenta de Square en el Square Stand
Ahora puedes iniciar sesión en tu cuenta de Square en el Square Stand.
Abra la aplicación Punto de venta Square y pulsa Iniciar sesión.
Ingresa la dirección de correo electrónico y la contraseña asociados a tu cuenta de Square.
Pulsa Iniciar sesión.
Paso 6: Selecciona los accesorios para tu Square Stand (opcional)
Puedes ver impresoras, cajas de efectivo, escáneres de códigos de barras, básculas y más accesorios compatibles con Square Stand:
Ve a Página de compatibilidad de Square para accesorios de hardware.
Haz clic en una opción de accesorio.
Haz clic en el menú desplegable Seleccionar hardware Square y selecciona Square Stand.
Ver una lista de accesorios compatibles con tu Square Stand.