Delivery and Pickup Integrations with Square for Restaurants
With Square for Restaurants, you can integrate popular ordering platforms for delivery and pickup orders – so you can meet your customers wherever they are. View and manage orders from the Square for Restaurants Point of Sale app and online Square Dashboard, adjust pickup times for customers and delivery couriers, and streamline your workflow to keep your restaurant running smoothly.
Check out the full comparison of features between Square POS, the Square for Restaurants Free Plan and Plus plan.
Get Started
Head to your online Square Dashboard > Items & Orders > Orders > Order Partners.
Click Get Started for the ordering partners you’d like to integrate with your Square account.
Next, you’ll need to enable Online Orders per device. Keep in mind, you do not need to enable for every device at a location – just enable for each device you’d like to manage orders from. If you don’t have an active point of sale yet, you’ll see the option to Create a Device.
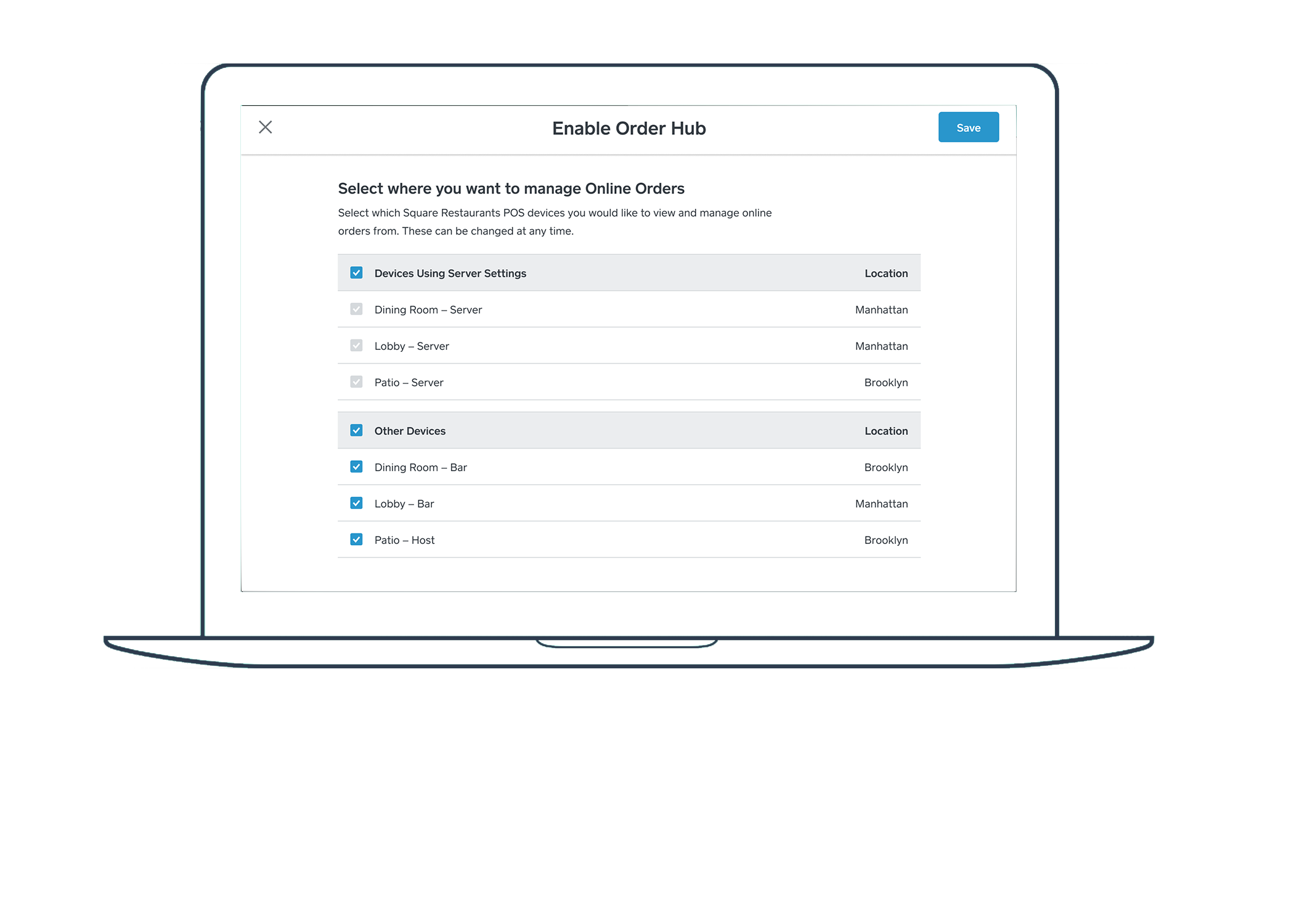
Once you click Get Started for a particular partnership, you’ll be redirected to the partner’s website, where you can complete the integration – including importing your restaurant’s menu.
Manage Orders with Multiple Online Partners
Once you enable Online Orders for a particular device, you’ll see a new tab populate on the bottom navigation menu of the Restaurants POS app where you can start managing orders.
Note: Orders will replace the Adjust Tips tab when enabled. To adjust tips, head to Transactions > Adjust Tips.
Custom Attributes
When using specific third-party integrations with Square, items and/or variations within the Item Library will be given pre-existing fields, also known as Custom Attributes. Custom Attributes are based on a set of details provided by the third-party app being used with Square and can be created and managed from your Square Dashboard.
With Custom Attributes, you’ll be able to add additional information to your existing and new items, as well as provide contextual information to third-party developers regarding those same items and variations. For example, a business that sells wine may want to store information such as Vintage, Origin and Tasting Notes. Not only can using this information with Custom Attributes be used to help run the business, but it will allow a one-stop shop for managing item information.
Note: Not all third-party integrations will provide pre-existing Custom Attributes. If you are not seeing the option for Custom Attributes within the Item Library, the third-party integration does not support them at this time.
Order Status
Each order falls into one of the following order states:
Active: All orders that need to be accepted, or orders in progress (i.e. not completed).
New: All orders that need to be accepted. If auto-printing is disabled, tickets will print once accepted and moved to In Progress.
In Progress: Orders being prepared.
Ready: All orders ready for pickup (by diners or couriers).
Completed: All completed or cancelled orders.
Orders will appear top-down, oldest to newest.
Manage Orders from Your Square Dashboard
When you manage orders online, all updates will automatically sync with your Restaurants app.
To get started:
Head to Items & Orders > Orders tab in your online Square Dashboard.
Use the filters to view Active, Completed or All Orders. Once you’re ready, click on an order to take action.
Click Mark as In Progress. The order status will update to In Progress.
If you’re ready for your customer to pick up an order, click Mark as Ready.
Once your customer picks up their items, locate the order and select Mark Picked Up.
Once you complete an order, you can View the Transaction Details to review an itemized breakdown, along with the order source.
Keep in mind: Your transaction details will reflect the time your customer placed an order – not when you accepted an order.
Manage Orders from the Restaurants App
Once a customer places an order through an integrated partner, you’ll receive an in-app notification, and the Orders tab will highlight the number of orders awaiting action.
When you’re ready to get started on a new order:
Tap Orders > Active.
Select an order from the New section > Mark as In Progress.
Once you’re ready for a courier to pick up the order for delivery, or for a customer to pick up the order directly, tap Mark as Ready.
When the order leaves your restaurant, tap Mark as Picked Up. The order will move to the Completed section.
Message Customers about their Order
You can reach out to a customer regarding their order from your Order Manager page on either your Square Dashboard or Square Point of Sale app. This feature is ideal for gaining clarification on your customer’s order as well as any last minute changes, such as out of stock items or substitutions. Square Messages supports both text and email communication, as well as photo support.
To send a message to your customer:
Navigate to Orders
Select an order and open the action menu ( . . . )
Select Message Buyer
Confirm that you have consent from your buyer to contact them.
Type your message and hit Send.
You will receive an email notification when your customer responds. You can also enable push notifications by going to Messages > Settings icon on Dashboard. Learn more about Square Messages.
Note: Square Messages will only be accessible to your employees with the following permission enabled: Grant access to view and send messages to customers. This includes access to items and customer data for sending messages. Learn more about managing your employees’ custom permission sets.
Order Printer Settings
When you connect a supported printer and create a printer station in the Square for Restaurants app, you can choose to print any of the following:
Receipts, Bills, Reports, Open Cash Drawers.
Order Tickets: Print online and Point of Sale order tickets. For online orders, you can choose one or both of the following:
Automatically Print New Orders: Automatically print order tickets when a new online order is received. Note: To turn on this feature, go to Utilities > Settings > and scroll to Orders to enable auto printing and alerts. New orders will need to be manually accepted from the Orders tab.
Automatically Print In Progress Orders: Once you mark an order as In Progress, the order ticket will print (default setting).
Order Ticket Stubs: Print stubs when order tickets are printed.
Expo Tickets: Print an entire order on one ticket.
Void Tickets: Send voided orders to prep stations.
If you’ve set up item category routing, printed online order tickets will follow the same category printing rules as orders placed in-house.
Automatically Print Incoming Orders
By default, online order tickets will print once marked as In Progress. If you’d like to enable automatic ticket printing before orders are accepted:
From the Square for Restaurants app, tap Account > Setup Hardware.
Select an existing printer station, or tap Create a Printer Station.
Toggle on Order Tickets > enable Automatically Print New Orders.
Tap Save.
Reprint Order Ticket
To reprint an order ticket:
Tap Orders > and select the order ticket you’d like to reprint.
From the order details page, scroll to the bottom and tap Reprint.
Adjust Pickup Time
To adjust the pickup time for an order from the Restaurants app:
Tap Orders > select a specific order from the New section to open the details page.
Tap Adjust.
From the list of options, select a new pickup time.
Tap Save.
Once you’re done, you’ll see the adjusted pickup time listed on the order details page. Select Accept Order.
Note If you’re using the Caviar integration, once you adjust the pickup time, your customer or courier will receive a notification with the updated time.
Payments and Refunds
Orders placed through partnership integrations with your Square for Restaurants account will reflect in your transaction history for recording purposes only. Payments and refunds are managed by each integration directly.
Reporting by Partner
If you use multiple ordering channels with Square for Restaurants, you can filter transaction history or reports by Source.
To filter your reports by source:
Head to your online Square Dashboard > Reporting > Reports.
In the Display By and Filter By sections of your reports, you’ll see the option to update your reporting view by Source.
Click Export to save or print your report.
To filter your transactions by source:
Head to your online Square Dashboard > Select Reporting > Transactions.
Click the Source filter at the top of the page to select specific sources.
Once you apply the Source filter, you can combine other filters, such as Locations, Employees or timeframe to drill down and customize your reporting view.
Also, when you export your Transaction CSV, you’ll see a column for Source.
Partnership Integration Troubleshooting
Although Square for Restaurants integrates with several partners to help you manage pickup and delivery orders – features, services, fulfilment and billing are managed by each partnership directly.
Review answers to frequently asked questions about using online ordering with Square for Restaurants.