Intégrations pour la cueillette et la livraison avec Square pour restaurants
Avec Square pour restaurants, vous pouvez intégrer les plateformes de commande les plus populaires pour la livraison et la cueillette des commandes. Vous gardez ainsi le contact avec vos clients où qu’ils se trouvent. Affichez et gérez les commandes à partir de Application PDV Square pour restaurants et Tableau de bord Square en ligne, réglez les heures de cueillette des clients et des coursiers de livraison et rationalisez votre processus de travail pour assurer le bon fonctionnement de votre restaurant.
Consultez la comparaison complète des fonctionnalités entre PDV Square, l’abonnement gratuit à Square pour restaurants et l’abonnement Plus.
Démarrer
Accédez à votre Tableau de bord Square en ligne, puis à Articles et Commandes > Commandes > Partenaires de commande.
Cliquez sur Démarrer pour choisir les partenaires de commandes à intégrer à votre compte Square.
Ensuite, vous devrez activer l’option Commandes en ligne sur chaque appareil. Remarque : Il n’est pas nécessaire de l’activer pour tous les appareils d’un point de vente, mais seulement pour chaque appareil avec lequel vous souhaitez gérer les commandes. Si vous n’avez pas encore de point de vente actif, l’option Créer un appareil s’affichera.
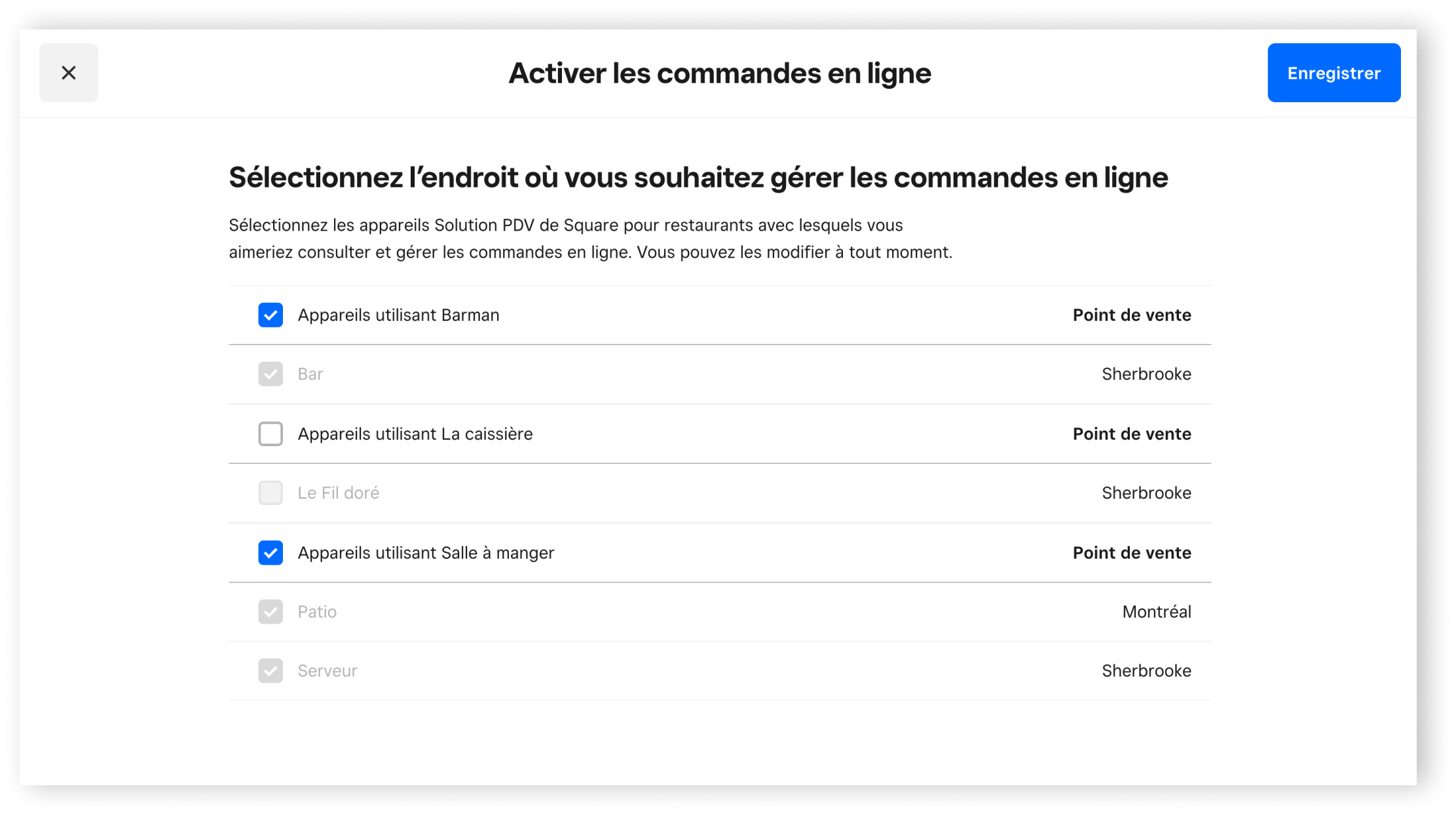
Lorsque vous cliquez sur Démarrer pour un partenariat particulier, vous êtes redirigé vers son site Web afin de terminer l’intégration, notamment l’importation de votre menu du restaurant.
Gérez les commandes avec plusieurs partenaires en ligne
Une fois que vous avez activé les commandes en ligne pour un appareil particulier, un nouvel onglet s’affiche dans le menu de navigation au bas de l’écran de l’application Solution PDV Square pour restaurants, à partir duquel vous pouvez commencer à gérer les commandes.
Remarque : L’onglet des commandes remplacera Régler les pourboires lorsque les commandes sont activées. Pour régler les pourboires, accédez à Transactions >Régler les pourboires.
Attributs personnalisés
Lorsque vous utilisez des intégrations spécifiques provenant de tiers avec Square, les articles et les variantes du catalogue d’articles se verront attribuer des champs préexistants, également appelés Attributs personnalisés. Les Attributs personnalisés sont fondés sur un ensemble de détails fournis par l’application tierce utilisée avec Square; ils peuvent être créés et gérés à partir de votre Tableau de bord Square.
Grâce aux Attributs personnalisés, vous pourrez ajouter des informations supplémentaires à vos articles existants et nouveaux, ainsi que fournir des informations contextuelles aux développeurs tiers concernant ces mêmes articles et leurs variantes. Par exemple, une entreprise qui vend du vin peut vouloir inclure des informations comme Millésime, Origine et Notes de dégustation. Non seulement l’utilisation de ces informations avec des attributs personnalisés peut aider à la gestion de l’entreprise, mais elle permettra de créer un guichet unique pour la gestion des informations sur les articles.
Remarque : Les intégrations tierces ne fournissent pas toutes des champs Attributs personnalisés. L’intégration tierce ne prend pas en charge l’option Attributs personnalisés si celle-ci ne figure pas dans le catalogue d’articles.
État de la commande
Chaque commande est associée à l’un des états suivants :
Actives : Toutes les commandes qui doivent être acceptées, ou les commandes en cours (commandes non finalisées).
Nouvelles : Toutes les commandes qui doivent être acceptées. Si l’impression automatique est désactivée, les tickets seront imprimés une fois la commande acceptée et son état indiquant En cours.
En cours : Commandes en cours de préparation.
Prêtes : Toutes les commandes sont prêtes pour la cueillette (par des clients ou des livreurs).
Finalisées : Toutes les commandes finalisées ou annulées.
Les commandes sont répertoriées en ordre décroissant, de la plus ancienne à la plus récente.
Gérez vos commandes à partir de votre Tableau de bord Square
Lorsque vous gérez des commandes en ligne, toutes les mises à jour se synchronisent automatiquement avec votre application Square pour restaurants.
Pour commencer :
Accédez à l’onglet Articles et commandes > Commandes de votre Tableau de bord Square en ligne.
Utilisez les filtres pour les afficher par état : Actives, Finalisées ou Toutes les commandes. Il suffit ensuite de cliquer sur une commande pour la traiter.
Cliquez sur Marquer comme en cours. L’état de la commande sera mis à jour à En cours.
Dès qu’une commande est prête pour la cueillette en magasin, cliquez sur Marquer comme prête.
Lorsque votre client vient chercher ses articles en magasin, repérez la commande dans votre Tableau de bord Square et sélectionnez Marquer comme recueillie.
Une fois que la commande est finalisée, vous pouvez Afficher les détails de la transaction pour consulter les détails des articles, ainsi que la source de la commande.
N’oubliez pas : les détails de la transaction correspondent au moment où les clients passent leur commande, et non pas à celui où vous l’avez acceptée.
Gérez les commandes à partir de l’application Square pour restaurants
Lorsqu’un client passe une commande par l’intermédiaire de l’application intégrée d’un partenaire, vous recevez une notification dans l’application, et l’onglet Commandes affiche en surbrillance le nombre de commandes en attente.
Lorsque vous êtes prêt à traiter une nouvelle commande :
Touchez Commandes > Actives.
Sélectionnez une commande dans la section Nouvelles > Marquer comme en cours.
Dès qu’une commande est prête pour qu’un coursier vienne la chercher pour la livrer ou qu’un client vienne la récupérer lui-même, touchez Marquer comme prête.
Lorsque la commande quitte votre restaurant, touchez Marquer comme ramassée. La commande sera déplacée vers la section Finalisées.
Envoyer un message aux clients concernant leur commande
Vous pouvez communiquer avec un client au sujet de sa commande à partir de la page Gestionnaire des commandes dans votre Tableau de bord Square ou dans votre application Solution PDV Square. Cette fonctionnalité est idéale pour obtenir des précisions sur la commande de votre client ainsi que sur tout changement de dernière minute, comme les articles en rupture de stock ou les substitutions. Messages Square prend en charge les communications par texto et par courriel, ainsi que les photos.
Pour envoyer un message à votre client :
Accéder à Commandes
Sélectionner une commande et ouvrir le menu d’action ( . . . )
Sélectionner Envoyer un message à l’acheteur
Confirmez que vous avez le consentement de votre acheteur pour communiquer avec lui.
Saisissez votre message et cliquez sur Envoyer.
Vous recevrez une notification par courriel lorsque votre client répondra. Vous pouvez également activer les notifications poussées en accédant à l’icône Messages et Paramètres dans le Tableau de bord. Apprenez-en davantage au sujet de Messages Square.
Remarque : Seuls les employés pour lesquels l’autorisation Accorder un accès pour visualiser et envoyer des messages aux clients est activée pourront accéder aux Messages Square. Cette autorisation comprend l’accès aux données sur les articles et les clients pour l’envoi de messages. Apprenez-en davantage au sujet de la gestion des ensembles d’autorisations personnalisés de vos employés.
Paramètres d’impression des commandes
Lorsque vous connectez une imprimante prise en charge et créez une station d’impression dans l’application Square pour restaurants, vous pouvez choisir d’imprimer l’un des éléments suivants :
Reçus, facturation, rapports, ouvrir les tiroirs-caisses.
Bons de commande : Imprimez des bons de commande à partir de l’application en ligne et de la Solution PDV. Pour les commandes en ligne, vous pouvez choisir l’une des deux options suivantes, ou les deux :
Imprimer automatiquement les nouvelles commandes : Imprimez automatiquement les bons de commande dès réception d’une nouvelle commande en ligne. Remarque : Pour activer cette fonctionnalité, accédez à Services > Paramètres, puis faites défiler jusqu’à Commandes pour activer l’impression automatique et les notifications. Les nouvelles commandes devront être acceptées manuellement à partir de l’onglet Commandes.
Imprimer automatiquement les commandes en cours : Lorsque vous marquez une commande comme En cours, le bon de commande s’imprime (paramètre par défaut).
Talons de bons de commande : Imprimez les talons lorsque les bons de commande sont imprimés.
Bon de commande détaillé : Imprimez une commande entière sur un seul bon de commande.
Annuler des bons de commande : Envoyer les commandes annulées en cuisine.
Si vous avez configuré acheminement de catégorie d’articles, les bons de commande en ligne imprimés suivront les mêmes règles des catégories à imprimer que les commandes passées en interne.
Imprimer automatiquement les nouvelles commandes
Par défaut, les bons de commande en ligne s’imprimeront dès qu’ils sont marqués comme En cours. Si vous souhaitez activer l’impression automatique des tickets avant que les commandes ne soient acceptées :
Dans l’application Square pour restaurants, touchez Compte > Configurer le matériel.
Sélectionnez une station d’impression existante ou touchez Créer une station d’impression.
Activez l’option Bons de commande et activez Imprimer automatiquement les nouvelles commandes.
Touchez Enregistrer.
Réimprimer un bon de commande
Pour réimprimer un bon de commande :
Touchez Commandes et sélectionnez le bon de commande que vous souhaitez réimprimer.
À partir de la page des détails de la commande, faites défiler jusqu’en bas et touchez Réimprimer.
Régler l’heure de cueillette en magasin
Pour régler l’heure de cueillette d’une commande à partir de l’application Square pour restaurants :
Touchez Commandes, puis sélectionnez une commande spécifique dans la section Nouvelles pour ouvrir la page des détails.
Touchez Rajuster.
Dans la liste des options, sélectionnez une nouvelle heure de cueillette.
Touchez Enregistrer.
Une fois que vous aurez terminé, l’heure de cueillette rajustée s’affichera sur la page des détails de la commande. Sélectionnez Accepter la commande.
Remarque : Si vous utilisez l’intégration Caviar, dès que vous aurez rajusté l’heure de cueillette, votre client ou votre coursier recevra une notification indiquant la nouvelle heure de cueillette.
Paiements et remboursements
Les commandes passées par l’application intégrée d’un partenaire dans votre compte Square pour restaurants figureront dans l’historique de vos transactions à des fins d’archivage uniquement. Les paiements et les remboursements sont gérés directement par chaque intégration.
Rapports des partenaires
Si vous utilisez plusieurs circuits de commande avec Square pour restaurants, vous pouvez filtrer l’historique des transactions ou les rapports par Source.
Pour filtrer vos rapports par source :
Accédez à Production de rapports > Rapports dans votre tableau de bord Square en ligne.
Dans les sections Afficher par et Filtrer par de vos rapports, l’option Source vous permettra de mettre à jour l’affichage des rapports.
Cliquez sur Exporter pour enregistrer ou imprimer votre rapport.
Pour filtrer vos transactions par source :
Accédez à votre Tableau de bord Square, puis sélectionnez Production de rapports et Transactions.
Cliquez sur le filtre Source en haut de la page pour sélectionner les sources visées.
Lorsque vous appliquez le filtre Source, vous pouvez combiner d’autres filtres, tels que Points de vente ou Employés, ou indiquer une période pour affiner vos rapports et personnaliser la présentation des données.
De plus, lorsque vous exportez votre Transaction CSV, il comprendra une colonne Source.
Dépannage des intégrations de partenaires
Bien que Square pour restaurants s’intègre à plusieurs partenaires pour vous aider à gérer les commandes pour cueillette et pour livraison, les fonctionnalités, les services, l’exécution et la facturation sont gérés directement par chaque partenaire.
Consultez les réponses aux questions fréquentes sur l’utilisation des commande en ligne avec Square pour restaurants.