Troubleshoot your scanner-scale with Square for Retail
Experiencing problems when connecting your scanner-scale with Square for Retail can be a stressful experience for both your customers and staff. This article provides troubleshooting steps and recommendations to resolve common issues with scanner-scales. Most issues can be resolved with the suggested troubleshooting steps below — to avoid hiccups in service and get you back to business.
Before you begin troubleshooting
Make sure you are using a compatible Magellan scanner-scale and that you have followed the steps to set up your scanner-scale.
The following scanner-scales are compatible with Square Register and Square Stand (2nd generation):
Make sure that you are connecting your scanner-scale in the Square Retail POS app from Square Register or Square Stand (2nd generation).
Troubleshoot your scanner-scale
Select from the issues below for troubleshooting tips based on the issue you are experiencing:
This situation often happens if there is a mismatch with the remote display configuration. If the scanner-scale came with a remote display, you must plug the remote display into the scanner-scale remote display port before powering on the scanner-scale. If the scanner-scale did not come with a remote display, you can’t plug in another remote display.
Try powering off the scanner-scale, verifying that the remote display is connected to the remote display port and then powering on the scanner scale again.
If the issue persists, there is likely a problem with the factory configuration of the Magellan, and you need to contact the manufacturer to troubleshoot the issue.
To scan the barcodes, print them out in high resolution on white paper. They won’t scan if they are blurry and they won’t scan if displayed on a screen.
We recommend printing each barcode single-sided on a separate sheet of paper to avoid a barcode not printing in high resolution.
The scanner-scale must be fully stable to function properly as a scale and fit exactly into a rigid counter. Try pressing down on the scale itself in each corner or in the middle of the device. If it moves, the scale needs to be better secured to work.
If you have a remote display, you can double-check any instability by comparing the known weight of an item to the weight reported by the remote display. An unstable scale won’t show an accurate weight.
An installed scanner-scale must also be fully flush with the countertop.
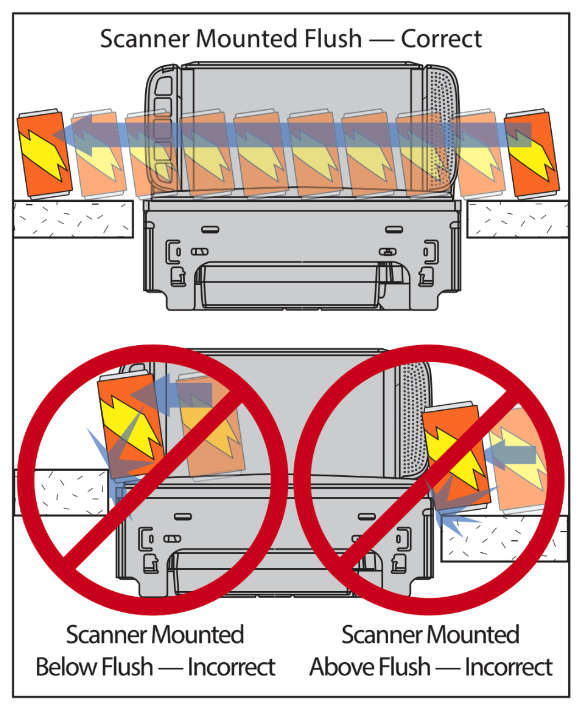
Tap Scanner-scale issue within the status bar to open a hardware dialogue with the scanner-scale status.
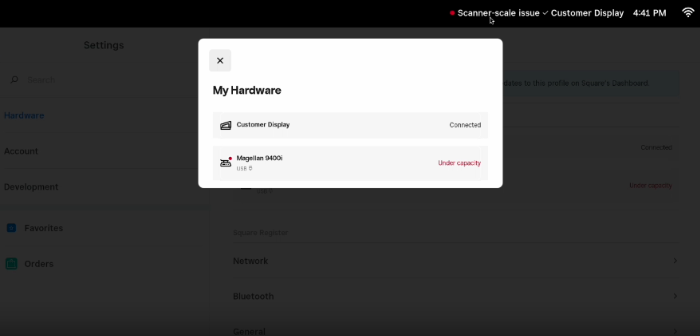
The “Under capacity” error means the scale is not properly zeroed out and is under-reporting weights. If you have a remote display, try removing all weights from the scale. The scale is under-reporting weights if the remote display shows -1.
To fix this issue, you can try re-zeroing the scale:
- Remove all weights from the scale.
- Use the scale zero button.
- If the scale zero button does not fix the issue, try rebooting the scale by disconnecting the power cable and reconnecting it.
First, try unplugging and plugging in the USB from the Square Hub to see if that resolves the issue. If it doesn’t, we recommend printing and scanning the factory reset barcode below, then running through the setup barcodes again and ensuring each of them scans without error. Remember to wait a few seconds between scanning each setup barcode so the device has time to process the configuration instructions.
Only barcodes supported by Square are scannable on the Magellan scanner-scale. Make sure you set up Items to sell by weight.