Créer une page de commande avec Vente en ligne Square
À propos de la page de commande Vente en ligne Square
La page de commande Vente en ligne Square peut constituer le cœur de votre catalogue en ligne. Les acheteurs peuvent y faire des achats, parcourir vos produits et commander des articles depuis votre site Web. Cette page vous offre deux options de mise en page :
Tout afficher : option adaptée à la vente de biens physiques, souvent associés à des produits que l’on peut trouver dans un commerce de détail. Ce modèle offre la meilleure prise en charge de l’expédition.
Commander en ligne : option adaptée à la vente d’aliments et de boissons préparés, souvent associés aux articles de la carte que l’on trouve dans un restaurant, ou aux fournisseurs d’aliments et de boissons de toute taille. Ce modèle offre la meilleure prise en charge de la livraison locale et du retrait à l’extérieur et en magasin.
Vous pouvez facilement ajouter une page de commande à tout site Vente en ligne Square. Si vous avez besoin d’un catalogue pour un site précédemment élaboré à l’aide d’un hôte tiers, vous pouvez également utiliser une page de commande Vente en ligne Square en la rendant accessible depuis votre site Web tiers. Ainsi, vous pouvez accepter des paiements en ligne avec Square de manière simple et facile, quel que soit l’hébergeur de votre site Web.
Avant de commencer
Vous pouvez créer une page de commande, configurer un écran de commande personnalisé et configurer votre site Web existant avec Vente en ligne Square à partir de votre Tableau de bord Square.
Assurez-vous d’avoir configuré un compte Vente en ligne Square. Découvrez comment configurez votre boutique en ligne avec Vente en ligne Square pour commencer.
Assurez-vous que votre catalogue d’articles contient des articles prêts à être vendus en ligne. Découvrez comment set up items for your online store.
Avec Vente en ligne Square Plus ou Premium, vous pouvez personnaliser l’expérience de l’acheteur sur votre page de commande en la transformant en un écran de commande personnalisé spécifique à chaque client. L’écran de commande personnalisé est uniquement disponible avec le modèle « Commander en ligne » pour le moment.
Ajouter une page de commande à votre site Vente en ligne Square
Connectez-vous au Tableau de bord Square et accédez à Canaux de vente > Vente en ligne > Site Web > Modifier le site.
Sélectionnez + > Page.
Sélectionnez Boutique et choisissez le modèle de page de commande Tout afficher ou Commander en ligne.
Sélectionnez Ajouter pour ajouter la page à votre site. Chaque modèle a des fonctionnalités différentes que vous pouvez personnaliser.
Publiez votre site pour appliquer les modifications.
Pour changer de modèle :
Sélectionnez le menu déroulant Page.
Pour la page Tout afficher ou Commander en ligne, sélectionnez ••• > Changer de modèle.
Choisissez le modèle qui convient et sélectionnez Terminé.
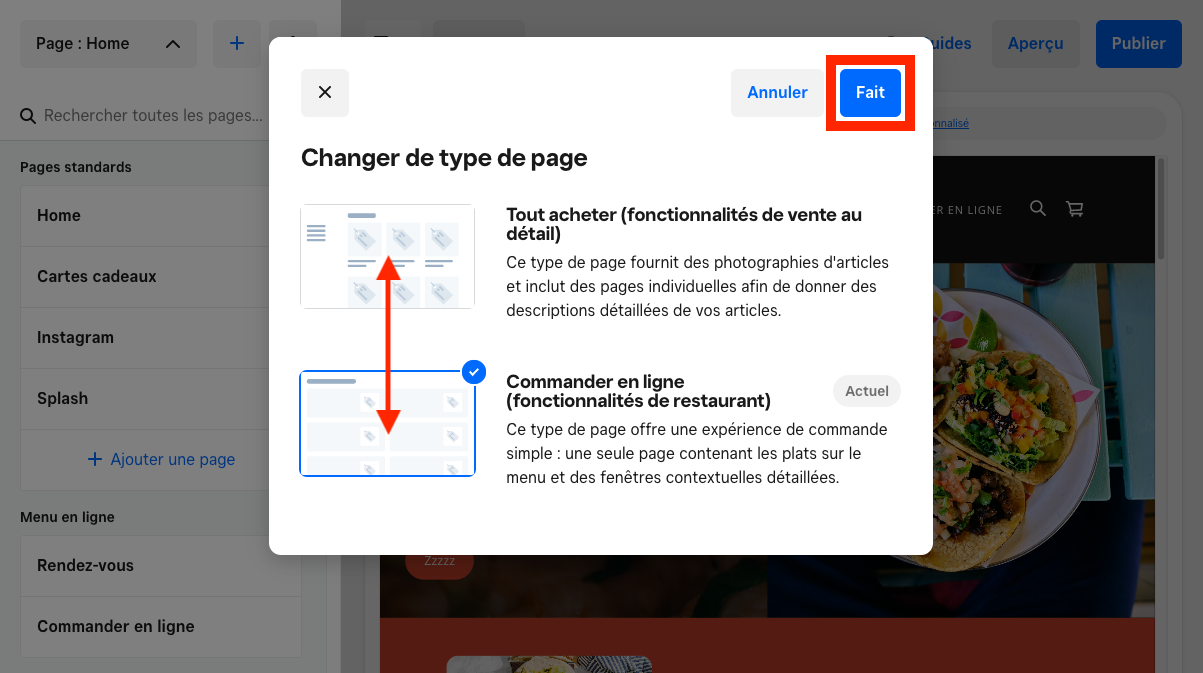
Afficher des articles et des catégories sur votre page de commande
Vous pouvez ajouter des articles et des catégories à votre page de commande à partir de votre catalogue d’articles. Vous disposez de différentes options de personnalisation en fonction de votre modèle.
- Connectez-vous au Tableau de bord Square et accédez à Canaux de vente > Vente en ligne > Site Web > Modifier le site.
- Sélectionnez le menu déroulant Page et ouvrez votre page Tout afficher.
- Sélectionnez la section Liste d’articles dans le volet d’édition pour ouvrir les paramètres, puis sélectionnez Organiser les articles.
- Choisissez l’une des options de classement automatique dans le menu déroulant, notamment Popularité, Plus récent, Prix (décroissant), Prix (croissant), Alphabétique (A-Z) ou Alphabétique (Z-A). Vous pouvez également choisir Personnalisé afin de glisser-déposer vos articles dans l’ordre de votre choix.
- Connectez-vous au Tableau de bord Square et accédez à Canaux de vente > Vente en ligne > Site Web > Modifier le site.
- Sélectionnez le menu déroulant Page et ouvrez votre page Commander en ligne.
- Sélectionnez la section Liste d’articles dans le volet d’édition pour ouvrir les paramètres, puis sélectionnez Afficher les articles.
- Activez l’option Les plus populaires pour afficher les articles fréquemment commandés par les clients ou Commandes récentes pour afficher les articles spécifiques à chaque client.
- Pour ajouter un menu Catégorie en haut de votre section Liste d’articles, retournez à votre Liste d’articles dans le volet d’édition et sélectionnez Contenu pour activer le Menu Catégorie.
- Pour activer la vente croisée, retournez à votre Liste d’articles dans le volet d’édition et sélectionnez Contenu > Affichage de l’article pour cocher l’option Les clients ont également acheté.
Lorsque vous utilisez Commander en ligne, les articles s’affichent dans leur ordre d’apparition dans votre catalogue d’articles. Accédez à votre catalogue d’articles si vous souhaitez apporter des modifications.
Configurer votre page de commande comme un écran de commande personnalisé
Pour personnaliser l’expérience de commande sur votre site Vente en ligne Square, activez l’écran de commande personnalisé, une version personnalisée de votre page de commande qui propose aux acheteurs des recommandations d’articles, des options de renouvellement de commande rapide, un accès à leur compte client, les bons de réduction actifs et bien plus encore.
Connectez-vous au Tableau de bord Square et accédez à Canaux de vente > Vente en ligne > Site Web > Modifier le site.
Sélectionnez le menu déroulant Page.
Sous Commander en ligne, activez l’option Écran de commande personnalisé. Si vous utilisez Tout afficher, vous devrez d’abord changer de modèle pour voir cette option.
Publiez votre site pour appliquer les modifications.
Vous pouvez sélectionner les différentes parties de votre écran de commande sur mesure pour les personnaliser à partir du volet d’édition.
Ajouter une page de commande à votre site tiers
Afin d’utiliser Vente en ligne Square comme page de commande pour votre site Web tiers existant, vous devez créer la page de commande, la publier sur un domaine et la rendre accessible depuis votre site tiers.
Pour créer une page de commande, sélectionnez Page de commande unique lors de votre inscription à Vente en ligne Square ou suivez ces étapes :
- Connectez-vous au Tableau de bord Square et accédez à Canaux de vente > Vente en ligne > Site Web > Modifier le site.
- Sélectionnez le menu déroulant Page pour afficher vos pages.
- Sous Tout afficher ou Commander en ligne, sélectionnez ••• > Changer de modèle si nécessaire.
- Sous Tout afficher ou Commander en ligne, sélectionnez ••• > En faire ma page d’accueil.
- Supprimez toutes les autres pages en sélectionnant ••• > Supprimer la page.
- Personnalisez votre page de commande selon vos besoins.
Lorsque vous aurez terminé la configuration de votre page de commande Vente en ligne Square, vous devrez la publier dans un domaine.
Vous pouvez utiliser un sous-domaine gratuit de marque Square qui n’expire jamais (comme « monentreprise.square.site ») ou un sous-domaine personnalisé avec votre marque (comme « boutique.monentreprise.com » ou « commande.monrestaurant.com »). En outre, vous pouvez connecter un domaine tiers entièrement différent à votre page de commande ou en acheter un nouveau directement auprès de Square.
Une fois que votre page de commande Vente en ligne Square est publiée sur un domaine, la dernière étape consiste à ajouter un lien vers cette page de commande sur votre site Web principal (idéalement dans le menu de navigation). Si vous avez besoin d’aide pour créer un lien sur votre site Web principal, contactez votre hébergeur de site Web actuel.
Articles connexes
Publier et annuler la publication de votre site Vente en ligne Square
Configurer votre boutique en ligne avec Vente en ligne Square