Accept Payments on Square Register
Once you’ve set up your Square Register, you can start processing payments right away.
Accept Payments with Square Register
Position the customer display so your customers can easily see it and pay with their cards and devices. To take a payment, build your basket and tap Charge.
Contactless
Ask your customer to hold a contactless device or card near the contactless logo to trigger the payment. The contactless logo lights up after tapping Charge.
Chip and PIN
Ask your customer to insert a chip card into the chip card slot on the customer display and leave it in place until they have entered their PIN and the sale is complete. The front of the card should face your customer.
Swipe
Ask your customer to swipe a magnetic stripe card through the magnetic stripe reader on the customer display. Customers can swipe in either direction. Note: Only cards without a chip can be swiped.
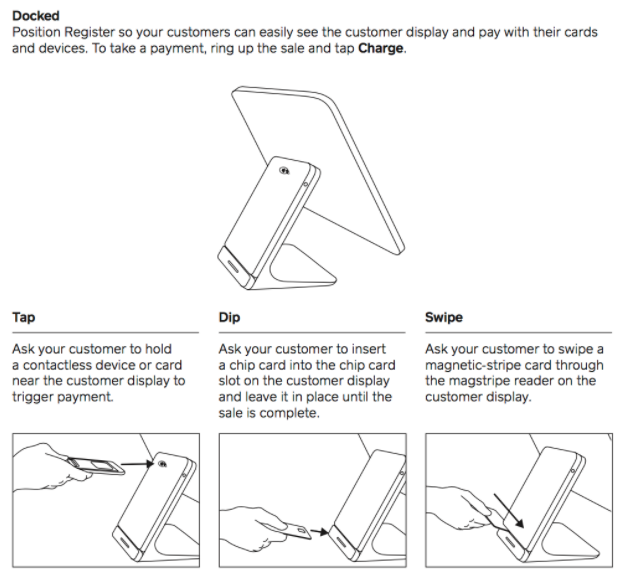
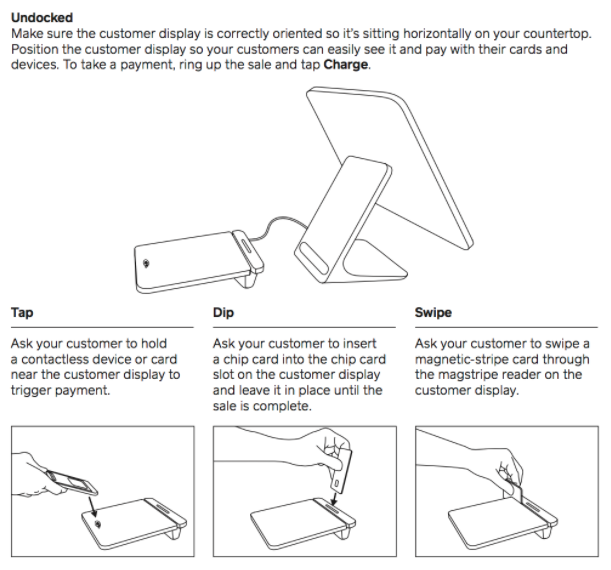
Add Image to Your Customer Display
To get started, you can upload your image then configure the appearance from your Square Register. To do so:
Go to Settings > Account & Settings from your Square Dashboard.
Click Business information > Locations.
Select the location you’d like to update or create a new one.
Scroll to Point of Sale Checkout Background, and click the + icon in the image box to upload your image.
Click Save.
To configure your customer display and image settings:
On your Square Register, tap the down arrow at the top of the screen.
Select Settings > Hardware > Customer Display.
Toggle on Show Image.
If you have more than one image to display, you’ll see the option to choose the speed of your image slideshow.
Connect Hardware Accessories
The USB accessory hub lets you connect a cash drawer, printer or barcode scanner to Square Register via USB. Simply plug in additional hardware accessories to the Hub and Square Register will guide you through setup.
Note: Charging USB devices is not supported by the Hub USB ports.
Learn more about supported point of sale hardware accessories for Square Register.
Take payments in Offline ode
Square Register requires an internet connection at all times to function properly. If your internet connection becomes interrupted or temporarily unavailable, you can enable Offline mode to accept tap (only with Google Pay or Apple Pay), swipe or chip and PIN card payments. Offline payments are processed automatically when you reconnect your device to the internet and may be declined if not processed within24 hours.
To enable Offline mode from your online Square Dashboard:
Go to Settings > Devices.
Select an existing device to update, or click Create a Point of Sale.
Toggle on Offline mode.
Set the max amount allowed per transaction for payments accepted in Offline mode.
Click Save.
Once enabled, Offline mode will automatically activate on the Square Point of Sale, Square for Retail or Square for Restaurants app whenever your internet connectivity is unavailable. You will see a banner at the top of your Square Register screen indicating it has automatically entered Offline mode.
For your team members to enable or disable Offline mode, they will need to have the Configure Checkout Settings box ticked in their Permissions settings. Team members without this permission granted can still process payments in Offline mode but will be unable to enable or disable Offline mode.
When operating in Offline mode, there’s an additional risk with any payments you accept. Square is not responsible for any loss due to declined cards or expired payments are taken while offline or for chargebacks. In addition, Square can’t contact any customers on your behalf should a payment decline or expire when taken in Offline Mode. You will also be unable to add customers or cards on file to your offline sales.
If you recently accepted payments while offline and have not uploaded them, do not delete and reinstall the Square app or factory-reset your Square Register. Doing so will delete any offline payments you have not uploaded.
Learn more about Offline Mode.
Supported Point of Sale Features
Square Register allows you to do a lot more than take payments. Learn more about what your device can do.
Point of Sale features:
Specialised Point of Sale apps: