Encaisser des paiements sur Square Register
Après avoir configuré votre Square Register, vous pouvez commencer à traiter des paiements immédiatement.
Encaisser des paiements avec Square Register
Positionnez l’écran client de manière à ce que le client puisse le voir facilement et payer avec une carte ou un appareil. Pour encaisser un paiement, créez un panier, puis touchez Facturer. Apprenez-en davantage sur les cartes acceptées avec Square.
Sans contact
Demandez à votre client de maintenir l’appareil ou la carte sans contact près de l’écran client pour déclencher le paiement.
Carte insérée
Demandez à votre client d’insérer une carte à puce dans la fente prévue à cet effet sur l’écran client. S’il y est invité, le client peut sélectionner le compte de son choix après avoir inséré sa carte. Il est aussi possible qu’il soit invité à saisir son NIP sur l’écran client. Assurez-vous que la carte à puce reste insérée jusqu’à ce que la vente soit finalisée.
Remarque : Le recto de la carte doit être orienté vers le haut si l’écran client est fixé, et vers votre client si l’écran client est détaché. L’écran client permet d’accepter toutes les principales cartes de crédit et de débit à puce INTERAC.
Carte glissée
Demandez à votre client de glisser une carte à bande magnétique dans le lecteur de cartes magnétiques qui se trouve sur l’écran client. Il est possible de glisser la carte dans un sens ou dans l’autre.
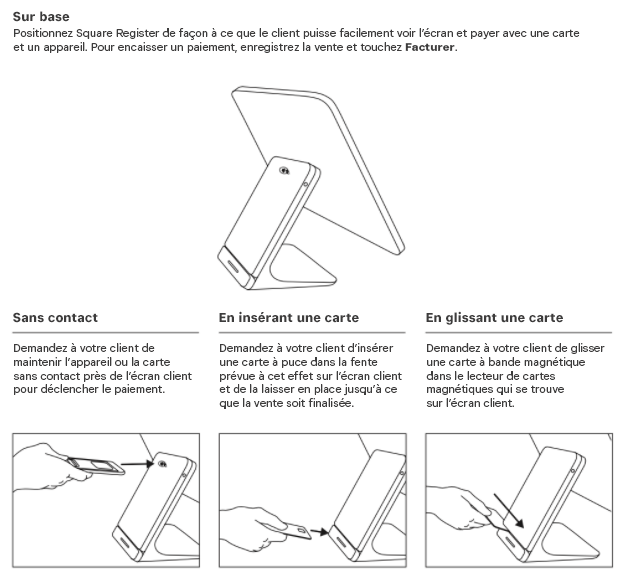
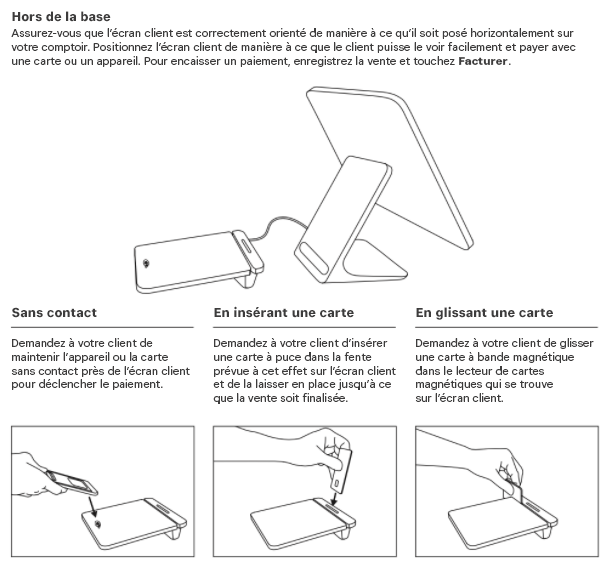
Ajouter des images à votre écran client
Vous pouvez d’abord téléverser une image, puis configurer son apparence avec votre Square Register. Voici comment procéder :
Accédez à Paramètres > Compte et paramètres dans votre tableau de bord Square en ligne.
Cliquez sur Renseignementssur l’entreprise > Points de vente.
Sélectionnez le point de vente que vous souhaitez mettre à jour ou créez-en un nouveau.
Faites défiler l’écran jusqu’à Arrière-plan de vente de la Solution PDV et cliquez sur l’icône + dans la fenêtre de l’image pour téléverser votre image.
Cliquez sur Enregistrer.
Pour configurer les paramètres de l’écran client et de l’image :
Sur votre Square Register, touchez Plus au bas de l’écran.
Sélectionnez Paramètres > Matériel > Écran client.
Activez l’option Afficher l’image de profil sur l’écran de veille.
Remarque : Les instructions ci-dessus correspondent à la dernière version de la Solution PDV Square. Si vous n’avez pas encore effectué la mise à niveau, touchez le commutateur dans le haut de votre Square Register, sélectionnez Caisse, puis sous Apparence, touchez Mettre à niveau vers la nouvelle Solution PDV Square.
Connecter le matériel périphérique
Le concentrateur d’accessoires USB vous permet de connecter un tiroir-caisse, une imprimante ou un lecteur de codes à barres à Square Register en mode USB. Renseignez-vous davantage au sujet des accessoires pour Square Register pris en charge par le système PDV.
Remarque : Les ports USB du concentrateur de matériel ne permettent pas de recharger les appareils USB.
Accepter des paiements en mode hors ligne
Square Register nécessite une connexion Internet permanente pour fonctionner correctement. Si votre connexion Internet est interrompue ou temporairement indisponible, vous pouvez activer le mode hors ligne pour accepter des paiements par carte glissée, passée, insérée ainsi que des paiements numériques avec Google Pay et Apple Pay. Les paiements faits hors ligne sont traités automatiquement lorsque vous reconnectez votre appareil à Internet et peuvent être refusés s’ils ne sont pas traités dans un délai de 24 heures.
Pour activer le mode hors ligne à partir de votre Tableau de bord Square en ligne :
Accédez à Rapports > Appareils.
Sélectionnez un appareil existant ou cliquez sur Créer une Solution PDV.
Activez l’option Hors ligne.
Fixez le montant maximal autorisé par transaction pour les paiements acceptés en mode hors ligne.
Cliquez sur Enregistrer.
Une fois activé, le mode hors ligne sera automatiquement activé lorsque votre connectivité Internet est indisponible. Vous verrez une bannière en haut de l’écran de votre Square Register indiquant qu’il est automatiquement passé en mode hors ligne.
Pour que les membres de votre équipe puissent activer ou désactiver le mode hors ligne, la case Configurer les paramètres de passage en caisse devra être cochée dans leurs paramètres d’Configuration des autorisations. Les membres de l’équipe qui n’ont pas cette autorisation peuvent toujours traiter les paiements en mode hors ligne, mais ils ne pourront pas activer ou désactiver le mode hors ligne.
Lorsque vous utilisez le mode hors ligne, les paiements présentent un risque supplémentaire. Pour ces transactions, Square n’est pas responsable des pertes dues aux cartes rejetées, aux paiements expirés ou aux rétrofacturations. De plus, nous ne pouvons pas communiquer avec vos clients en votre nom si un paiement que vous acceptez hors ligne est refusé ou expiré. Vous ne pourrez pas non plus ajouter des clients à vos ventes hors ligne ni cartes enregistrées leurs cartes.
Si vous avez récemment encaissé des paiements hors ligne et que vous ne les avez pas encore téléversés, veillez à ne pas supprimer ni réinstaller l’application Solution PDV Square ou ne réinitialisez pas votre Square Register aux paramètres d’usine. Cela supprimerait tous les paiements hors ligne qui n’ont pas encore été téléversés.
Obtenez plus d’information au sujet de mode hors ligne.
Fonctionnalités prises en charge par la Solution PDV
Square Register vous permet de faire beaucoup plus qu’accepter des paiements. Apprenez tout ce que votre appareil peut faire :
Caractéristiques de point de vente :
Applications de point de vente spécialisées :