In-store and click and collect with Square Online
With Square Online, you can sell prepared food and beverage items online, and offer nearby customers a way to collect their orders directly from your business – in-store or click and collect. Customers can even sign up for text alerts to receive updates as their items get prepared and marked ready for collection.
In-store and click and collect are even better when set up with local delivery, that way customers can choose the fulfilment option most convenient for them. To learn more about building your website first, check out getting started with Square Online.
Set up in-store and click and collect
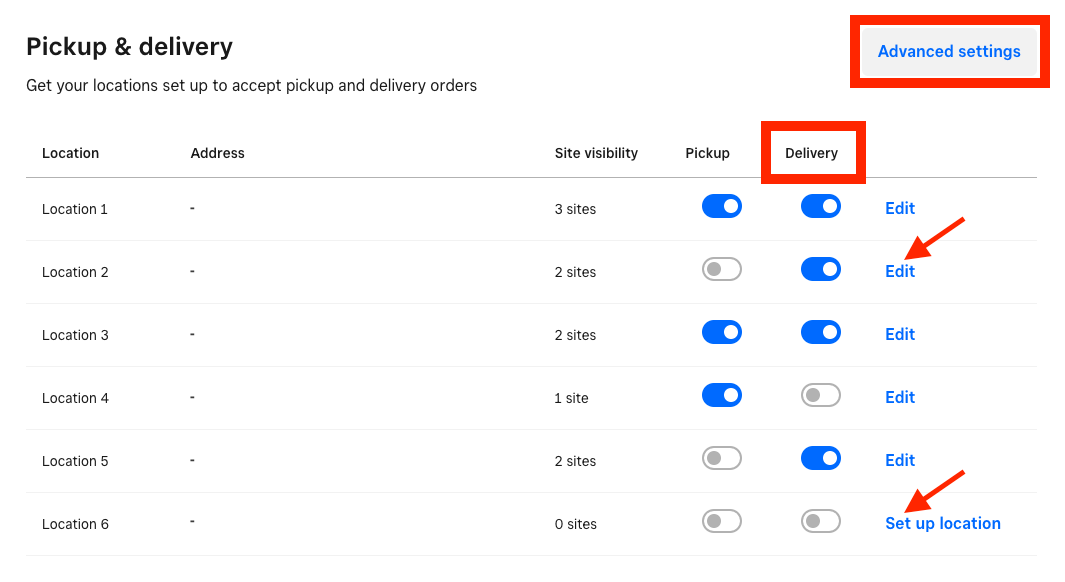
To set up in-store and click and collect:
from your Account & Settings page, go to Fulfilment > Collection & Delivery.
Select Set up location for the location you want to enable collection for.
Indicate that you want to offer collection by selecting Yes.
Decide if you’ll calculate and assign collection times automatically.
Select Continue to complete your collection setup.
Select Continue to check which sites your location should be available on.
Select Continue to review your settings so far and finish. Then, select Edit to configure additional settings.
Choose if you want your orders collected at specific times or any time during your collection hours.
Toggle the ability to mark orders as Ready before marking them as Complete, and select when you want your order tickets to print.
Set the hours and days of the week customers can have their orders delivered.
Set up collection related settings, including a click and collect option (business phone number required, minimum order amount and collection instructions).
Adjust any remaining Location details and Site visibility settings.
Select Save when finished.
Continue below for specific details on some of the steps and settings outlined above.
Order timing settings
You can adjust the following settings related to how orders should be timed.
When you indicate that you won’t calculate and assign collection times automatically (i.e. will do so manually), you can complete the following:
- Short message: Provide a short description of when customers can expect to collect their orders when they’re not automatically assigned times. This is shown in the basket and included in order notification messages.
- Instructions: Provide more detailed instructions. This is shown during checkout, in order notification emails and on the order confirmation screen.
When you indicate that you’ll calculate and assign collection times automatically, you’ll have several questions to complete to set up the auto-scheduling system. Questions can include the following:
- When can orders be collected? Orders can either be collected at specific times (e.g. 12:30) or at any time during your collection hours (e.g. 9:00 – 17:00). By default, your customers will see an all-day collection window based on your collection hours.
- If a customer places an order during your fulfilment hours, what is the soonest time that the order can be collected? Collection time can either be on the same day that they place the order or on a following day (i.e. one or more days in the future).
- Do you start preparing orders as soon as they are received? If collection times will be on the same day, you can indicate either that you generally start preparing your orders once you get them, or start preparing orders after a certain time. The second option is best if you wait until a certain time of day to review your orders and start preparing them afterwards.
-
How much time do you need to prepare an order for collection or delivery? If collection times will be on the same day, you can determine how much time it takes you to prepare an order. You can also set different prep times for individual items by editing them in your item catalogue.
How far in advance must a customer place their order? If collection times will be on a following day, you can indicate how many calendar days beforehand that the customer would need to place their order. - Do you want to let customers schedule collection orders for future days? Toggle this option on to allow customers to schedule their collection orders up to the number of days you enter (between 7 and 365 days in the future). If toggled off, customers will be scheduled automatically.
- Do you want Square Online to limit the number of orders that can be collected or delivered at the same time? If you’d like to control the number of orders that can be collected at once, select the toggle and set the number of orders you’d like to allow. Incoming orders will be automatically assigned a collection time based on your settings. Learn more about limiting collection and local delivery orders in Square Online.
Note: You can test if our calculations match your operations by using the provided Fulfilment Calculator. What’s shown in the calculator is what’ll be shown to customers at checkout.
Workflow settings
Workflow settings should correspond to how your business operates.
You can mark collection orders as Ready before marking as Complete. This notifies the customer that their order is prepared and ready for collection. You can change the order status from Ready to Complete when you’re done with the order. If you leave this off, you won’t be able to mark orders as Ready.
You can choose when you want your order tickets to print.
- Print order tickets based on collection and delivery time: Order tickets will print based on how much prep time is required before the order is due.
- Print order tickets when the order is placed: All order tickets will print when the order is placed, even if the order is scheduled for a future collection time.
You can also configure your Square Point of Sale to automatically print orders from Square Online. Learn more about printing your orders and setting up printed tickets for orders in Square POS.
Fulfilment hour settings
With these settings, you can set up your collection hours as well as any restricted dates that you don’t offer collection (such as bank holidays).
These are the days of the week when customers can collect their orders. Customers will still be able to place orders outside these hours. Select the first toggle to decide if you want your collection and delivery hours to be the same or different.
The days and times you see here are synced from your Square account. If you haven’t added opening hours for your location, you’ll see the default hours instead (Monday – Friday, 09:00 – 17:00). You can edit the hours and days here without affecting the settings in your Square account.
Tick the box for each day that you will offer collection, then enter the collection hours. You can add multiple time frames within a day by selecting ‘+’. This lets you exclude specific hours if you don’t want to handle collection orders at certain times of the day (like during your lunch).
Select +Add date to create restricted dates for any days that you won’t offer collection. For example, you might exclude holidays that occur during your usual opening days. You can add multiple restricted dates and set them to repeat annually or occur only once.
Note: The hours you add to your website in the Square Online site editor on the Location and hours section are for informational purposes only, and do not function as a setting or sync to your collection and delivery settings. They must be added in the area described above to function as a setting.
Collection settings
As you set up in-store and click and collect, you can adjust the following collection settings.
Location details and site visibility settings
These settings help set up your location details and which sites they should appear on.
On this tab, make changes to your location display name, address, phone number or email address. You can use the map to adjust the location used to determine your collection area. Dragging the marker to a new position won’t change the address you’ve entered.
Note: Changes you make to the address or contact information here won’t affect your location settings in your Square account.
Advanced settings
After your main setup is complete, you can also configure other advanced settings that’ll apply to every location you’ve enabled for collection. To do so:
from your Account & Settings page, go to Fulfilment > Collection & Delivery.
Select Advanced settings.
Under ‘Large order settings’, set a quantity limit to prevent unexpected large collection orders, and include an optional custom message explaining how to place orders that are over the quantity limit.
Toggle on On-POS arrival alerts to allow customers to reply HERE via text (rather than calling you) to announce they’ve arrived to collect their order.
Select Save when finished.
Update fulfilment and prep time settings for items
If you haven’t already, make sure you visit your Square Item Library to assign Collection to the items you want fulfilled via in-store and click and collect. You can also set up individual prep times for those items if some of them take longer to prepare. To learn more about updating fulfilment methods and prep times for items, check out how to Set up items for your online store.
Preorders for public holidays and special items
If you’re selling items for collection and local delivery which are only available on certain dates (holiday specials, for example), your customers can preorder on Square Online and get the items when they become available. To learn more, check out how to Set up items for online preordering.
Manage collection orders and alerts
When you’ve finished preparing an order, go to the order in your Square Order Manager. Learn more about managing online orders with Square.
When you enable collection, you can also turn on text message notifications so customers receive texts about their order status. Learn more about customising email and text alerts from Square Online for more information.
Buyer experience
When a customer visits your Order Online ordering page, they’ll need to enter their address before viewing the menu. If you have multiple locations set up for collection, the customer will see the menu for the closest location.
Once a customer places a collection order, they’ll be given the earliest possible collection date and time based on your hours, order limiting, prep time and collection estimate settings for the chosen location. If click and collect is turned on, customers can tick a box to request that before paying for the order.
They can also leave a tip on the order during checkout. Learn more about checkout options for more information on tipping.
Orders with mixed fulfilment methods will affect checkout. If a customer has items in the basket with different fulfilment methods (such as an item for collection and another for delivery), they’ll see a message on the checkout screen letting them know that they need to purchase these items separately.
Turn off collection
From your Account & Settings page, go to Fulfilment > Collection & Delivery, and select the toggle to turn off collection under the specific location. You can turn it back on at any time and restore your previous settings.
You can also temporarily stop accepting all online orders regardless of fulfilment method. Learn more about your checkout options with Square Online for more information.