Configura y administra tu lista de espera para citas
Acerca de la lista de espera de Citas Square
Configura y utiliza una lista de espera para rellenar los espacios en la agenda causados por cancelaciones o reprogramaciones de citas de última hora. Puedes agregar clientes manualmente a tu lista de espera o dejar que ellos se unan a través de tu sitio de reservas en línea.
Antes de comenzar
Puedes activar una lista de espera desde el Panel de Datos Square. Puedes ver, agregar solicitudes y editar la lista de espera desde el Panel de Datos Square o la aplicación PDV de Citas Square.
También puedes enviar mensajes a los clientes en la lista de espera con Mensajes Square desde el Panel de Datos Square o la aplicación PDV de Citas Square.
Antes de poder usar una lista de espera, debes crear un sitio de reservas en línea. Obtén más información sobre cómo configura reservas en línea con Citas Square.
Paso 1: Activa la lista de espera
Inicia sesión en Panel de Datos Square y haz clic en Pagos > Citas.
Haz clic en Reservas en línea > Ajustes.
En Lista de espera, activa la opción Activar lista de espera en tu sitio de reservas en línea. Este ajuste se aplicará a todas las sucursales.
Si corresponde, activa la opción Enviar una notificación a mis clientes cuando se libere un espacio.
Haz clic en Guardar.
Una vez que la lista de espera está activada, el mensaje “¿No ves tu fecha u hora preferidas? Únete a la lista de espera” se mostrará a los clientes en tu página de reservas en línea.
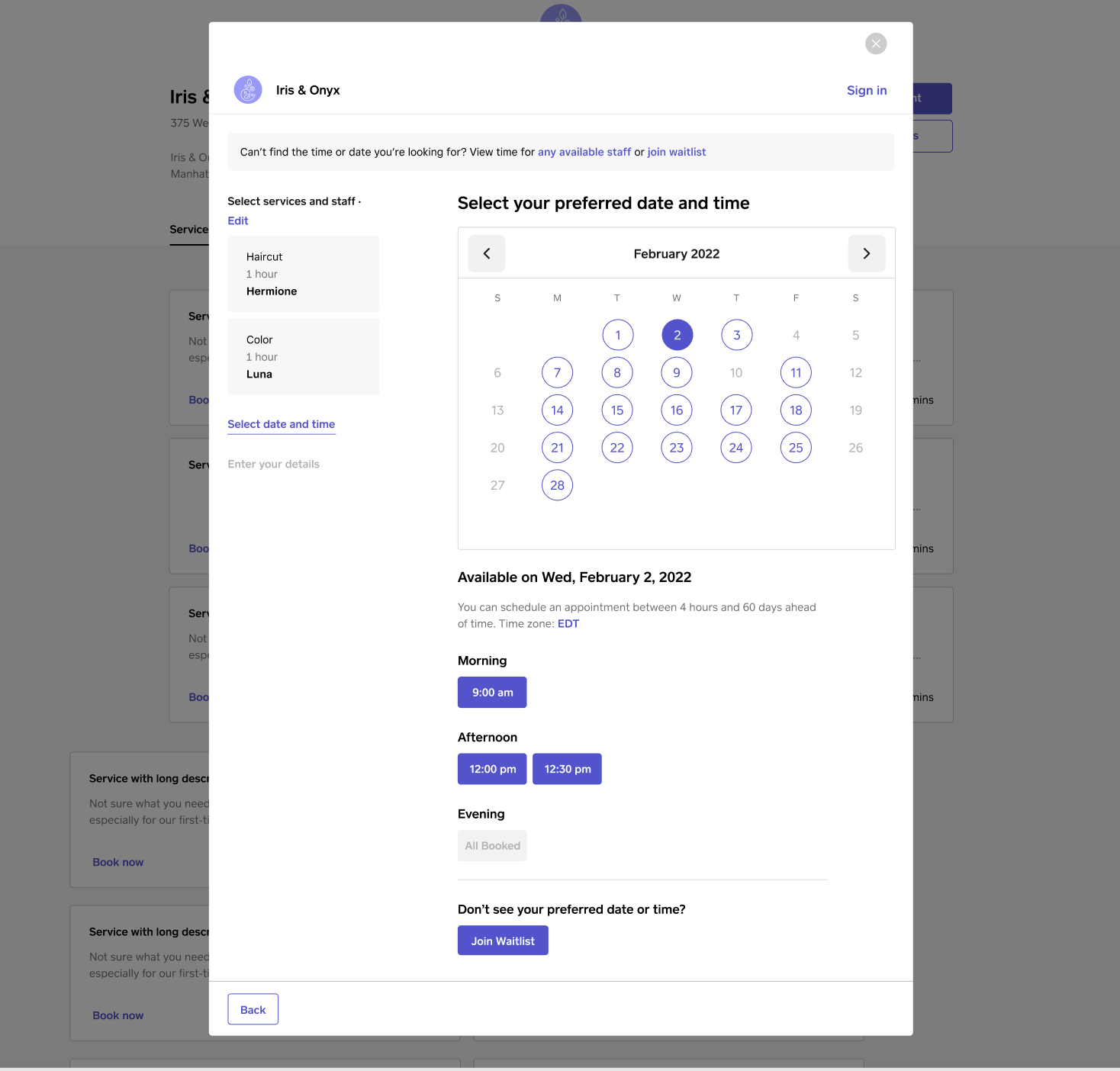
Paso 2: Consulta tu lista de espera
- Inicia sesión en el Panel de Datos Square y haz clic en Citas o Pagos > Citas.
- Haz clic en Lista de espera.
- Si corresponde, selecciona una sucursal para ver en el menú desplegable de sucursales.
- Haz clic en una entrada de la lista de espera para ver más detalles.
Paso 3: Agrega una solicitud a tu lista de espera
- Inicia sesión en el Panel de Datos Square y haz clic en Citas o Pagos > Citas.
- Haz clic en Lista de espera.
- Si corresponde, selecciona una sucursal para ver en el menú desplegable de sucursales.
- Haz clic en Agregar solicitud.
- Ingresa los datos del cliente y selecciona los servicios solicitados.
- Haz clic en Guardar.
- Abre la aplicación de PDV de Citas Square.
- Pulsa en ≡ Más > Lista de espera.
- Si no tienes ninguna solicitud de lista de espera, selecciona Agregar a lista de espera. Si ya tienes solicitudes de listas de espera, pulsa el ícono del cliente (+).
- Selecciona Agregar cliente para agregar un cliente existente o crear uno nuevo.
- Selecciona Agregar servicio.
- Agrega al menos una preferencia de disponibilidad.
- Agrega notas adicionales, si es necesario.
- Pulsa Guardar.
Paso 4: Envía un mensaje a tus clientes en lista de espera (opcional)
- Inicia sesión en el Panel de Datos Square y haz clic en Citas o Pagos > Citas.
- Haz clic en Lista de espera.
- Si corresponde, selecciona una sucursal para ver en el menú desplegable de sucursales.
- Busca la entrada de la lista de espera que quieras enviar por mensaje y haz clic en ••• junto a ella.
- Selecciona Enviar un mensaje al cliente.
Para evitar abrumar a los clientes con mensajes cuando se modifican sus horarios, no les avisaremos de una nueva vacante si ya les avisamos en las últimas seis horas.
Edita tus solicitudes de lista de espera
Puedes editar tu lista de espera para agregar notas del personal, actualizar las preferencias de disponibilidad del cliente o eliminar la solicitud.
- Inicia sesión en el Panel de Datos Square y haz clic en Citas o Pagos > Citas.
- Haz clic en Lista de espera.
- Si corresponde, selecciona una sucursal para ver en el menú desplegable de sucursales.
- Busca la entrada de la lista de espera que quieras editar y haz clic en ••• junto a ella.
- Selecciona Editar solicitud, Agregar nota del personal o Eliminar.
- Edita los detalles de la lista de espera o ingresa tu nota en el campo Nota del personal.
- Haz clic en Guardar.
- Abre la aplicación de PDV de Citas Square.
- Pulsa en ≡ Más > Lista de espera.
- Busca y pulsa la entrada de lalista de espera que desees editar.
- Pulsa ••• en la esquina superior izquierda.
- Selecciona Editar solicitud, Agregar nota o Eliminar.
- Edita los detalles de la lista de espera o ingresa tu nota en el campo Nota del personal.
- Pulsa Guardar.