Gérer Rendez-vous Square
Définir les points de vente et les horaires de votre personnel
Les horaires et les fuseaux horaires des employés correspondent au départ aux paramètres de l’entreprise.
Pour personnaliser le point de vente, les heures de travail et le fuseau horaire d’un membre donné de votre personnel :
Sélectionnez votre membre du personnel.
Sous Point de vente et heures, activez les points de vente et définissez les horaires pour chacun.
Cliquez sur Enregistrer.
Une fois ces données définies, l’employé aura des heures personnalisées. Les modifications apportées à vos heures d’ouverture n’affecteront pas les heures de disponibilité des membres du personnel.
Si vous ne définissez pas d’heures personnalisées, les modifications apportées aux heures d’ouverture et au fuseau horaire s’appliqueront également aux horaires de cet employé.
Les horaires définis à la page de l’employé se reflètent dans le calendrier des disponibilités ainsi que dans le calendrier de l’employé lui-même.
Gérer la planification du personnel
Vous pouvez définir la disponibilité des employés à la semaine, ce qui vous permet de contrôler encore mieux votre planification. Planifiez à l’avance les absences de plusieurs jours comme les vacances, apportez des changements ponctuels au besoin et gérez les périodes de travail de vos employés sans affecter votre entreprise ou les horaires de votre personnel.
Voici comment faire :
Accédez à l’onglet Calendrier de votre tableau de bord Rendez-vous Square
Sélectionnez le menu déroulant Affichage du personnel.
Sélectionnez l’employé et la semaine dont vous souhaitez personnaliser les heures.
Réglez les heures et cliquez sur Terminé.
Si vous êtes le seul membre du personnel, vous verrez l’option Personnaliser la disponibilité à côté du bouton Créer un rendez-vous sous l’onglet Calendrier.
Votre nouvelle disponibilité se reflétera dans votre navigateur et dans le calendrier iOS, ainsi que dans votre site de réservation pour la semaine sélectionnée.
Remarque : La disponibilité personnalisée doit être définie par emplacement en sélectionnant un point de vente dans le menu déroulant de l’onglet Calendrier du tableau de bord Rendez-vous Square.
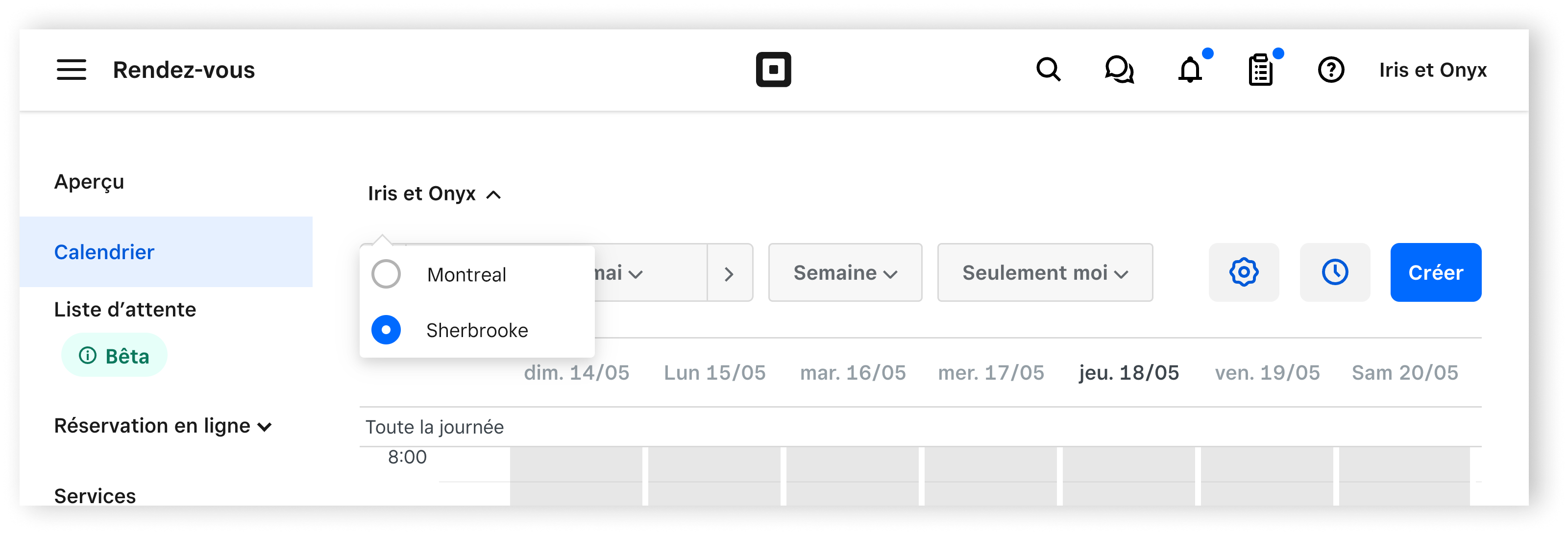
Services offerts
Une fois que vous avez services créés, sélectionnez les services que chaque membre du personnel peut offrir.
Vous pourrez également imposer des frais d’annulation uniques par membre du personnel, ainsi que la durée des services par type de service.
Présentation du membre du personnel
Faites défiler la page jusqu’à Présentation pour inclure une présentation du membre de votre personnel, y compris ses spécialités et les services qu’il propose. Assurez-vous d’enregistrer vos modifications.
Gérer les rendez-vous des membres de votre personnel
En tant que titulaire du compte Rendez-vous Square, affichez et modifiez les rendez-vous de votre personnel.
À partir de votre Calendrier, sélectionnez le menu déroulant en haut à gauche de l’écran pour choisir l’affichage côte à côte afin de voir l’activité à venir de chaque membre du personnel simultanément.
Désactiver ou supprimer des membres du personnel
Vous pouvez désactiver les réservations pour certains employés ou supprimer des employés de votre compte.
Désactiver les réservations des employés
Désactivez la Visibilité des réservations en ligne pour changer la disponibilité. Désactiver un employé le supprime de votre site de réservation public sans annuler les rendez-vous déjà pris. Les employés disposant du plein accès pourront continuer d’affecter cet employé à des rendez-vous futurs.
Supprimer du personnel
Pour supprimer du personnel de votre compte :
Sous l’onglet Personnel de votre tableau de bord Rendez-vous Square, cliquez sur le membre du personnel que vous souhaitez supprimer.
Cliquez sur l’icône de la poubelle au bas de l’écran.
Cliquez sur Supprimer le membre du personnel.
Remarque : Si vous supprimez un membre du personnel, tous ses renseignements seront effacés de votre compte.
Une fois le membre du personnel retiré, si vous souhaitez désactiver sa capacité de traiter les paiements ou d’accéder à son calendrier en ligne, accédez à son profil d’employé.
Pour désactiver l’accès d’un membre du personnel à l’application Rendez-vous Square :
Sur votre Tableau de bord Square, cliquez sur Employés.
Cliquez sur le nom de l’employé dont vous souhaitez désactiver le profil.
Sélectionnez Désactiver dans le coin supérieur droit.
Remarque : Il n’existe aucun moyen de supprimer un profil d’employé pour le moment. Pour masquer le personnel inactif de votre liste d’employés, sélectionnez État > Actif en haut à gauche pour filtrer votre liste afin de refléter uniquement les employés actifs.
Gérer les rendez-vous récurrents
Programmez les rendez-vous récurrents à partir de votre Calendrier Rendez-vous Square ou de l’application Rendez-vous.
À partir de votre tableau de bord Rendez-vous Square :
Cliquez sur Créer un rendez-vous.
Saisissez les détails du client et les informations relatives au rendez-vous.
Sous Détails du rendez-vous, définissez le calendrier de récurrence.
Cliquez sur Enregistrer.
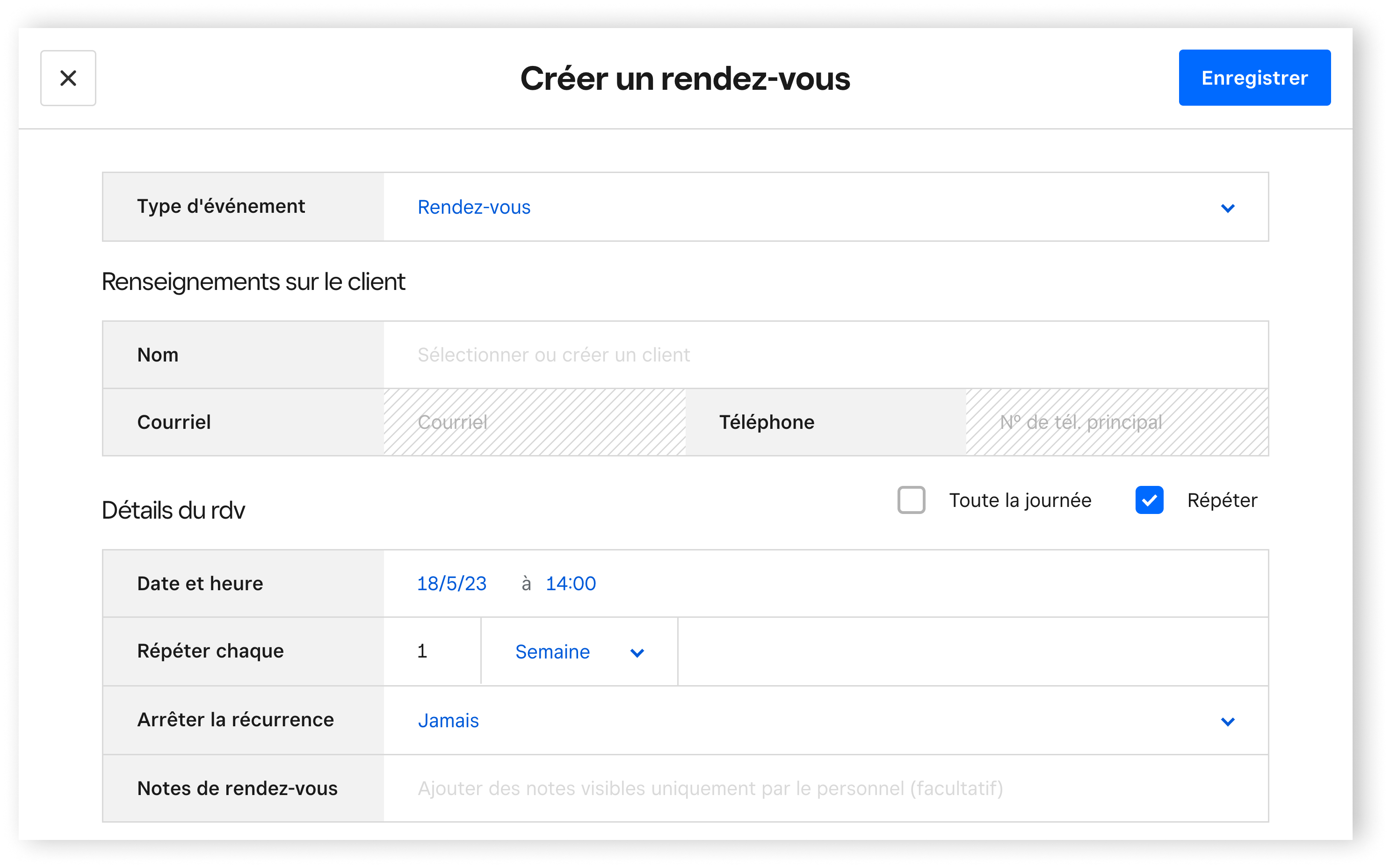
À partir de l’application Rendez-vous :
Ouvrez l’application et créez un nouveau rendez-vous.
Touchez Récurrent et activez Rendez-vous récurrent.
Sous Répéter tous les, utilisez le sélecteur de date pour choisir le calendrier de répétition.
Si vous voulez que ce rendez-vous se répète un jour précis du mois :
-
Sur iOS, sousIntervalle, sélectionnez le jour où vous souhaitez que ce rendez-vous se répète.
Sur Android, sous Répéter le, sélectionnez le jour où vous souhaitez que ce rendez-vous se répète.
Sélectionnez OK.
Annuler les rendez-vous récurrents
Vous pouvez annuler des rendez-vous récurrents à partir du tableau de bord Rendez-vous Square ou à partir de l’application Rendez-vous.
À partir de votre tableau de bord Rendez-vous Square :
Accédez à la page Rendez-vous de votre tableau de bord Square en ligne.
Sélectionnez le rendez-vous que vous souhaitez annuler, puis cliquez sur Annuler le rendez-vous.
Vous pouvez choisir si vous souhaitez annuler uniquement ce rendez-vous, ce rendez-vous et les rendez-vous futurs de la série, ou tous les rendez-vous de la série.
Apportez vos modifications et touchez Enregistrer.
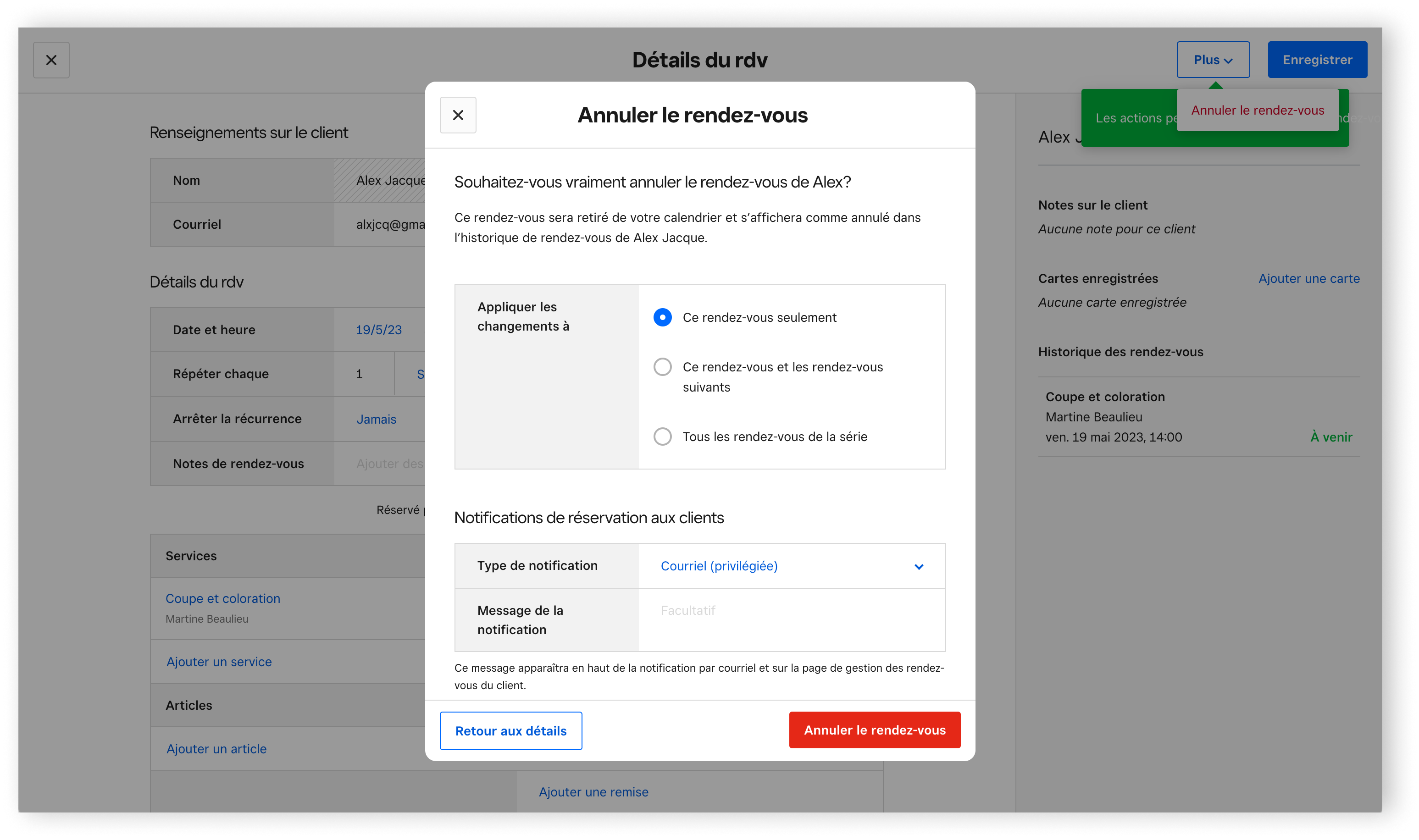
À partir de l’application Rendez-vous pour iOS :
Ouvrez l’application et sélectionnez le rendez-vous que vous souhaitez annuler.
Cliquez sur Annuler le rendez-vous.
Vous pouvez choisir d’annuler uniquement ce rendez-vous, ce rendez-vous et les suivants en série, ou d’annuler toute la série.
Sélectionnez votre option et cliquez sur Enregistrer.
À partir de l’application Rendez-vous pour Android :
Ouvrez l’application et sélectionnez le rendez-vous que vous souhaitez annuler.
Cliquez sur Annuler le rendez-vous.
Vous pouvez choisir d’annuler uniquement ce rendez-vous ou d’annuler toute la série.
Sélectionnez votre option et cliquez sur Enregistrer.
Afficher le calendrier en fonction d’un code couleur par service
Vous pouvez consulter votre calendrier par service plutôt que par le membre du personnel affecté à chaque rendez-vous. Si plusieurs services sont associés à un rendez-vous, ce dernier sera affiché en plusieurs couleurs dans votre calendrier. Vous pouvez basculer entre l’affichage de votre calendrier par service ou par membre du personnel à tout moment à partir des paramètres de votre calendrier.
Pour attribuer des couleurs à chaque service :
À partir du Tableau de bord Rendez-vous :
Connectez-vous à votre Tableau de bord Square en ligne et accédez à Articles puis Catalogue de services
Sélectionnez un de vos services.
Cliquez sur la vignette de l’article et sélectionnez la couleur que vous souhaitez attribuer à ce service.
Cliquez sur Enregistrer.
Répétez l’opération pour vos autres services.
À partir de l’application Rendez-vous :
Accédez à Articles et services dans le menu.
Touchez Services.
Sélectionnez un de vos services.
Touchez la vignette de l’article et sélectionnez la couleur que vous souhaitez attribuer à ce service.
Touchez Enregistrer.
Répétez l’opération pour vos autres services.
Remarque : Si le service a ajouté une image, vous devez la supprimer pour accéder au sélecteur de couleurs. Après avoir défini la couleur préférée, vous pouvez ajouter l’image à ce service.
Pour afficher le calendrier en fonction du service :
À partir du Tableau de bord Rendez-vous :
Connectez-vous à votre Tableau de bord Square en ligne et accédez à Rendez-vous puis Calendrier.
Cliquez sur l’icône de roue dentée pour ouvrir les paramètres du calendrier.
Activez l’option Afficher le calendrier en fonction du service.
Cliquez sur Enregistrer.
À partir de l’application Rendez-vous :
À partir de l’écran du calendrier, ouvrez vos Paramètres du calendrier.
Faites défiler jusqu’à Code couleur et sélectionnez Par service.
Touchez Enregistrer.
Remarque : L’option permettant de visualiser votre calendrier par service est uniquement offerte dans votre Tableau de bord Square en ligne et sur les appareils Android. Cette option n’est pas disponible sur les appareils iOS.