Square オンラインビジネスでのQRコード注文
ご注意:QRコード注文機能を有効にするには、Square オンラインビジネスのサブスクリプションをアップグレードしてください。
Square オンラインビジネスのQRコード注文では、お客さまのスマートフォンを使いタッチ決済で注文を完結できるため、安全性と作業効率の両方を高めることができます。紙のメニューを見ながら直接スタッフに注文するかわりに、お客さまはご自身のスマートフォンでテーブル、座席、駐車場などに設置されたQRコードをスキャンして注文し、お支払いまで完了できます。各QRコードを特定のオーダーステーションに自動的に関連付けるように設定できるため、小規模の飲食店やレストランに最適です。また、注文時にお客さまに位置情報を手入力していただくことで、大規模なイベントやスタジアムにも対応できます。
ご注意:すべてのオーダーステーションに複数のQRコードを個別に割り当てる必要がない場合、Square オンラインビジネスでは、単一のQRコードを生成してすべてのステーションで使用できます。単一のQRコードを管理して使用するには、サイトの詳細設定に進んでください。
はじめに
- QRコード注文を設定すると、テーブルや座席などの場所ごとに固有のQRコードが自動的に生成されます。オーダーカードを印刷し、お客さまに注文していただく場所に配置します。
- お客さまはモバイル端末でQRコードをスキャンし、オンライン注文のページを開きます。メニューにある商品の選択、特別リクエストの追加、注文の確定、お支払いは、お客さまのモバイル端末で直接行えます。すべてオンラインで行われるため、クレジットカードや現金を扱う必要はありません。
- お客さまが注文を完了すると、Square POSレジアプリに注文内容が表示され、オーダーシートプリンターまたはキッチンディスプレイシステム(KDS)に直接送信されます。各QRコードは特定のオーダーステーションに関連付けられているため、スタッフはオーダーごとの送信先を把握できます。
- 事業に合った方法でQRコード注文を準備しましょう。お客さまには、オンライン注文のページで今後の流れや案内などの情報をご確認いただきます。
QRコード注文機能を利用する前に、いくつかの点にご留意ください。
- QRコード注文を利用するには、ウェブサイトを公開してください。お客さまはQRコードからウェブサイトにアクセスするため、サイトが公開されていないと機能しません。Square オンラインビジネスのサイトエディタから [公開] を選択すると、ウェブサイトを公開できます。
- QRコード注文は、[オンライン注文] の注文ページテンプレートでのみ機能します。未設定の場合は、[オンライン注文] テンプレートを作成するか切り替えてください。
- 複数のサイトをお持ちの場合は、QRコードにリンクするサイトを必ず選択してください。サイトを切り替える場合は、Square オンラインビジネスの概要ページのサイト切り替えメニューから行えます。
QRコード注文を設定する
QRコード注文を設定するには、以下のとおりに進めます。
Square データにログインし、Square オンラインビジネスに進みます。
[お届け方法] > [QRコード注文] の順に選択します。
QRコード注文を有効にする店舗で [QRコードを設定] を選択します。
QRコード注文を設定する商品をチェックボックスを使って選び、[続行] を選択します。
お客さまにご案内する情報(注文方法や受け取りについての説明)を追加してから、[続行] を選択します。
事業に合わせてオーダーステーションを作成し、その後 [続行] を選択します。
QRコード注文の受付時間を設定したり、受け取りやQRコード注文、別の店舗の営業時間をインポートしてカスタマイズしたりできます。店舗のタイムゾーンを選び、[続行] を選択します。
その他の設定を管理し、その後 [完了] を選択します。ご注意:メッセージが表示されたら、Square オンラインビジネスのサイトエディタからウェブサイトを [公開] します。
QRコードをダウンロードするには、設定した店舗の横にある [QRコードを入手] を選択します。
上記で説明した手順や設定に関して、さらに詳しくは以下をご覧ください。
商品を選択
商品のお届け方法としてQRコード注文を選択します。フィルター設定を使用して、QRコード注文を利用可能にする商品をチェックボックスで選択します。
Square商品ライブラリにアクセスして、QRコード注文を希望する商品に割り当てることもできます。商品の発送方法の更新について詳しくは、オンラインストアの商品を設定するの方法をご覧ください。
お客さまへのご案内を追加する
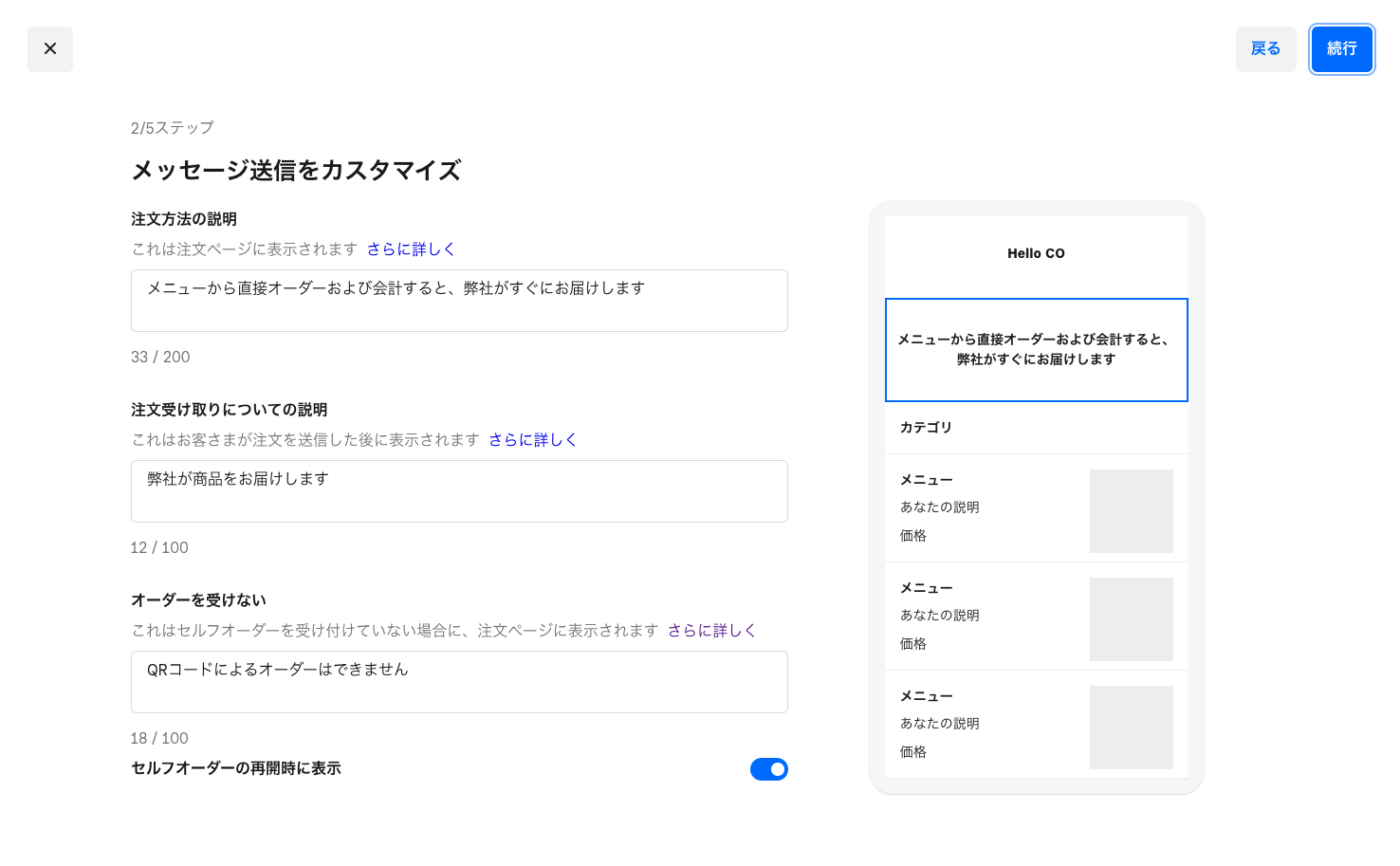
注文や商品の受け取りを行う際にお客さまが必要とする情報を入力します。このご案内はお客さまがQRコードをスキャンした後と注文を送信した後に表示されます。ご案内を設定中に、それぞれの説明をプレビュー表示できます。
ご注文について:このメッセージは、お客さまが注文を確定する前に注文ページに表示されます。
ご注文の受け取りについて:このメッセージは、お客さまが注文を送信した後に表示されます。
受注できません:このメッセージは、QRコード注文を無効にしているとき(繁忙時間中または営業時間外)や、お客さまがQRコード注文を利用できないときに表示されます。注文受付の再開日時が決まっている場合、[QRコード注文が再開されたときに表示する] をオンにすると、新規注文の受付再開日時がお客さまに表示されます。
オーダーステーションを追加
オーダーステーションを作成するには、[オーダーステーションを追加する] を選択し、事業に合わせて設定します。グループ名、各ステーション名、ステーションの合計数など、ステーションの詳細を追加します。完了したら、[保存] を選択します。さらに追加する場合は、再度 [オーダーステーションを追加する] を選択します。
注文受付時間を設定する
お客さまが注文できる曜日と時間帯を選択します。お客さまはこの時間帯以外にQRコード注文を行えません。
別の店舗をお持ちの場合、以前設定した営業時間、受け取り時間、QRコード注文時間を他の店舗からインポートできます。複数店舗をお持ちの場合、ドロップダウンメニューから店舗を選択して、どの時間帯をインポートするかを選択してください。
また、営業時間を手入力で設定することもできます。曜日を選択(または選択解除)し、[+] アイコンをクリックして時間帯を追加します。店舗のタイムゾーンを選択して終了します。
ご注意:お届け方法として受け取りや地域でのデリバリーが設定されている商品/カテゴリは、QRコード注文の受付時間外でも購入できます。受付時間外には、デフォルトのお届け方法の設定が適用されます。
QRコードをダウンロードする
QRコードをプレビュー、またはダウンロードするには、以下のとおりに進めます。
Square データにログインし、Square オンラインビジネスに進みます。
[お届け方法] > [QRコード注文] の順に選択します。
-
設定した店舗の横にある [QRコードを入手] を選択し、以下のいずれかのオプションを選択します。
お客さまにオーダーステーションを自動的に割り当てる:各オーダーステーションに固有のQRコードを配置してください。小規模な飲食店やレストランに最適です。
オーダーステーションをお客さまに手入力してもらう:同一のQRコードを事業全体に適用します。大規模なイベントやスタジアムに最適です。
-
以下のいずれかのデザインを選択します。
QRコード付きオーダーカード:既成デザインに説明を添えたカードです。すばやく簡単に印刷して設置できます。
QRコードのみ:事業に合わせてデザインしたカードにQRコードを配置します。99designsのパートナーシップを利用して、専門業者にカスタムオーダーカードの作成を依頼することも可能 です。
完了したら [ダウンロード] を選択してダウンロードしたファイルを印刷し、必要な場所にQRコードを配置します。
ご注意:注文プロセスを実際に試すには、パソコンでQRコードをクリックするか、スマートフォンでスキャンし、テスト注文を行い、どのように機能するかをご確認ください。
その他のQRコード注文の設定を管理する
QRコード注文には追加の設定があり、設定後の編集や有効化が可能です。
オーダーステーションはいつでも編集できます。QRコード注文ページで [編集] に進み、「オーダーステーション」の [編集] を選択します。
ご注意:オーダーカードの編集を選択してステーションの数を減らす場合は、すでに作成したQRコードも無効になります。たとえばステーションの数を12から10に減らすと、ステーション11と12の既存のオーダーカードが機能しなくなります。
QRコード注文のSMS通知を有効にすると、実店舗を利用中のお客さまに注文処理状況のステータスをリアルタイムでお知らせできます。QRコード注文では、次の2種類のSMS通知が送信されます。
- 「ご注文を承りました」のSMS通知は、注文を受けたときに自動送信されます。
- 「ご注文の準備が完了しました」のSMS通知は、注文が「準備完了」になると送信されます。
QRコード注文のSMS通知を有効にするには、 QRコード注文ページで [編集] に進み、「SMS通知」の [編集] を選択します。
同じQRコードからのQRコード注文が印刷されるタイミングに関し、注文受付後すぐに印刷するか、特定の時間帯にまとめて印刷するかを選択できます。注文をまとめて印刷するオプションを有効にすると、オーダーシートをまとめて印刷する待機時間を設定でき、厨房の作業をより細かく管理できます。
注文をまとめて印刷するオプションを有効にするには、QRコード注文ページで [編集] に進み、「オーダーシート」の [編集] を選択します。
QRコード注文では、レストランで食事中またはイベントに参加しているお客さまからオンラインでアルコールの注文を受け付けることができます。また、注文可能なアルコール商品の数を制限することも可能です。
QRコード注文でアルコール商品を受け付けるには、QRコード注文ページで [編集] に進み、「アルコール」の [編集] を選択します。
QRコード注文について詳しくは、Square オンラインビジネスでアルコールを販売するをご覧ください。
注文商品に関するお客さまからの特別な指示を受け付けるなど、その他のお会計設定については、Square オンラインビジネスの会計オプションをご覧ください。