Administra envíos de pedidos
Información sobre los envíos
El Administrador de envíos te permite administrar de manera eficiente el envío de tus pedidos y agilizar el proceso. Usa filtros para localizar rápidamente los pedidos o busca por nombre de cliente, dirección, sucursal de entrega, número de seguimiento, proveedor, servicio o artículo (nombre, nombre de la variante o SKU).
Puedes ver los detalles del envío, actualizar el estado de la forma de entrega y realizar un seguimiento de los envíos. También puedes imprimir los recibos de embalaje y dividir los pedidos en varios envíos.
Antes de comenzar
Puedes ver y administrar los envíos en cualquier etapa del flujo de entrega desde el Panel de Datos Square. También puedes ver los envíos, actualizar el estado de entrega, agregar o editar la fecha y la dirección de envío e imprimir los recibos de embalaje desde las aplicaciones PDV Square.
No se pueden actualizar los estados de entrega en los pedidos Enviados.
Los operadores compatibles incluyen UPS, FedEx, DHL Express y el Servicio Postal de los Estados Unidos (United States Postal Service, USPS).
Consultar envíos
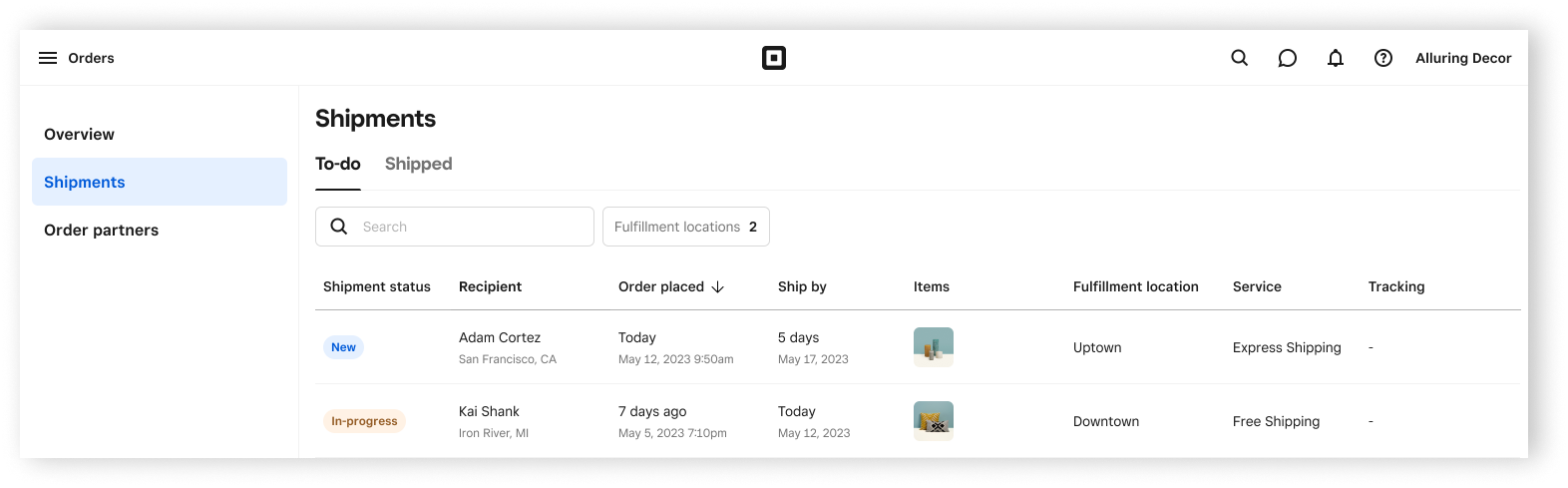
- Inicia sesión en el Panel de Datos Square y ve a Pedidos y pagos (o bien a Facturas y pagos o Pagos) > Pedidos > Envíos.
- Haz clic en la pestaña Pendientes para ver todos los pedidos para envío que requieren una acción de tu parte y tengan el estado Nuevo o En proceso.
- Haz clic en la pestaña Enviados para ver todos los pedidos para envío marcados como Enviados.
- Ingresa los detalles del pedido en el cuadro Buscar para buscar un pedido específico.
- Haz clic en Sucursal de entrega para ver tus sucursales y marca la casilla junto a la que quieres ver.

- Abre la aplicación punto de venta.
- Pulsa Pedidos o ≡ Más > Pedidos.
- Pulsa el menú desplegable en la esquina superior izquierda.
- Pulsa Envíos.
- Pulsa Estado para ver pedidos Pendientes o Completados.
- Pulsa el ícono de búsqueda e ingresa los detalles del pedido en el recuadro de búsqueda para buscar uno en específico.
- Pulsa el ícono de filtro para filtrar y ordenar tus pedidos.
- Pulsa Listo para aplicar los filtros.
Actualizar el estado de la entrega
Puedes actualizar el estado de entrega de cada pedido individualmente o de varios pedidos a la vez.
Pedido único
Para actualizar el estado de un pedido para envío completo, haz lo siguiente:
- Inicia sesión en el Panel de Datos Square y ve a Pedidos y pagos (o bien a Facturas y pagos o Pagos) > Pedidos > Envíos.
- Haz clic en Pendientes.
- Selecciona un pedido de envío específico.
- Haz clic en Acciones y selecciona Marcar como en proceso o Marcar como enviado.
- Ingresa la información de seguimiento, selecciona el proveedor y haz clic en Marcar como enviado.
Los pedidos para envío actualizados a Enviado enviarán una notificación de entrega por correo electrónico al cliente.
- Abre la aplicación punto de venta.
- Pulsa Pedidos o ≡ Más > Pedidos.
- Pulsa el menú desplegable en la esquina superior izquierda.
- Pulsa Envíos.
- Pulsa Estado y selecciona Pendiente.
- Selecciona un pedido y pulsa Marcar como > En curso o Enviado.
- Para actualizar el estado de entrega de artículos específicos del pedido, pulsa Seleccionar artículos > Selecciona tus artículos > Guardar.
- Ingresa la información de seguimiento, selecciona el proveedor y pulsa Listo.
- Puedes imprimir recibos de embalaje ahora o más tarde.
Pedidos múltiples
- Inicia sesión en el Panel de Datos Square y ve a Pedidos y pagos (o bien a Facturas y pagos o Pagos) > Pedidos > Envíos.
- Haz clic en Pendientes.
- Marca la casilla junto a cada pedido de envío para el que quieres actualizar el estado.
- En la parte inferior de la página, haz clic en Acciones > Marcar como en curso o Marcar como enviado.
- Haga clic en Marcar como en curso o Marcar como enviado para confirmar.
Puedes seleccionar hasta 25 pedidos de envío a la vez para realizar una acción en grupo.
- Abre la aplicación punto de venta.
- Pulsa Pedidos o ≡ Más > Pedidos.
- Pulsa el menú desplegable en la esquina superior izquierda.
- Pulsa Envíos.
- Pulsa Estado y selecciona Pendiente.
- Pulsa Acciones y selecciona Marcar como en proceso o Marcar como finalizado.
- Marca la casilla junto a cada pedido de envío para el que quieres actualizar el estado.
- Pulsa Marcar pedidos como en proceso o Marcar pedidos como finalizados para confirmarlos.
Actualizar la información de entrega
Puedes agregar información adicional o actualizar la información existente de los pedidos para envío según su estado. No podrás agregar ni actualizar el proveedor, el seguimiento, la dirección de envío o la fecha de envío una vez que un pedido se actualice a Enviado.
Agrega o actualiza el seguimiento y la información del proveedor
- Inicia sesión en el Panel de Datos Square y ve a Pedidos y pagos (o bien a Facturas y pagos o Pagos) > Pedidos > Envíos.
- Haz clic en Pendientes.
- Haz clic en un pedido específico para ver más detalles.
- Haz clic en Agregar junto al Proveedor o haz clic en el proveedor existente para actualizar.
- Agrega o actualiza la información de seguimiento.
- Selecciona un proveedor admitido.
- Proveedores admitidos: UPS, FedEx, DHL Express y el Servicio Postal de los Estados Unidos (United States Postal Service, USPS).
- Haz clic en Listo.
![]()
Si se utiliza un proveedor no admitido, el enlace de seguimiento creado te dirigirá a una búsqueda en Google con el número de seguimiento. Si se utiliza un proveedor admitido, el enlace de seguimiento creado te dirigirá a la página de estado de seguimiento del proveedor.
Solo puedes agregar información del transportista desde la aplicación de punto de venta al actualizar el pedido a Enviado.
- Abre la aplicación punto de venta.
- Pulsa Pedidos o ≡ Más > Pedidos.
- Pulsa el menú desplegable en la esquina superior izquierda.
- Pulsa Envíos.
- Pulsa Estado y selecciona Pendiente.
- Selecciona un pedido para ver más detalles.
- Pulsa Marcar como… > Enviado.
- Agrega el número de seguimiento y elige un proveedor.
- Pulsa Listo.
Solo puedes actualizar la información del proveedor existente desde la aplicación punto de venta Square si la información del mismo se agregó desde el Panel de Datos Square y el pedido no se actualizó a Enviado.
Agregar una fecha de envío
Puedes incluir la fecha en que el negocio debe enviar el pedido de envío al cliente desde el Panel de Datos Square.
Inicia sesión en el Panel de Datos Square y ve a Pedidos y pagos (o bien a Facturas y pagos o Pagos) > Pedidos > Envíos.
Haz clic en Pendientes.
Haz clic en un pedido específico para ver más detalles.
Junto a Enviar antes del, haz clic en Establecer una fecha e ingrésala.
Se mostrará la fecha de envío automáticamente cuando cambies el pedido para envío a Enviado.
Actualizar la dirección de envío
- Inicia sesión en el Panel de Datos Square y ve a Pedidos y pagos (o bien a Facturas y pagos o Pagos) > Pedidos > Envíos.
- Haz clic en Pendientes.
- Haz clic en un pedido específico para ver más detalles.
- Haz clic en la dirección junto a Enviar a.
- Ingresa la nueva dirección de envío.
- Haz clic en Guardar.
Si no se puede verificar la dirección, haz clic en Regresar a editar para revisar los datos ingresados o haz clic en Guardar de todas maneras para continuar sin verificar.
- Abre la aplicación punto de venta.
- Pulsa Pedidos o ≡ Más > Pedidos.
- Pulsa el menú desplegable en la esquina superior izquierda.
- Pulsa Envío > Estado > Pendiente.
- Haz clic en un pedido específico para ver más detalles.
- Pulsa los ••• > Actualizar dirección o pulsa la dirección junto a Enviar a.
- Ingresa la nueva dirección de envío.
- Pulsa Verificar > selecciona el formato de entrada de dirección recomendado u original > Confirmar.
Imprimir recibo de embalaje
Puedes imprimir recibos de embalaje para cada pedido de envío individualmente o para varios pedidos a la vez.
Imprimir recibos de embalaje individuales
- Inicia sesión en el Panel de Datos Square y ve a Pedidos y pagos (o bien a Facturas y pagos o Pagos) > Pedidos > Envíos.
- Haz clic en Pendientes o Enviados.
- Haz clic en un pedido específico para ver más detalles.
- Haz clic en Imprimir recibo de embalaje para generar un recibo de embalaje de 8.5 x 11 pulgadas e incluirlo en un pedido para envío.
- Haz clic en el ícono de impresora para imprimir el recibo de embalaje.
El recibo de embalaje mostrará la información del cliente, el proveedor, la tarifa de envío, el nombre y la cantidad de artículos, el nombre y la dirección de la empresa y el logotipo.
Imprimir recibos de embalaje en grupo
Puedes imprimir recibos de embalaje en grupo desde el Panel de Datos Square.
Inicia sesión en el Panel de Datos Square y ve a Pedidos y pagos (o bien a Facturas y pagos o Pagos) > Pedidos > Envíos.
Haz clic en Pendienteso Enviados.
Marca la casilla junto a cada pedido de envío para el que quieras imprimir un recibo de embalaje.
En la parte inferior de la página, haz clic en Acciones > Imprimir recibo de embalaje o Imprimir > Imprimir recibo de embalaje para generar recibos de 8.5 x 11 pulgadas e incluirlos en tus pedidos de envío.
Haz clic en el ícono de impresora para imprimir el recibo de embalaje.
Dividir envíos
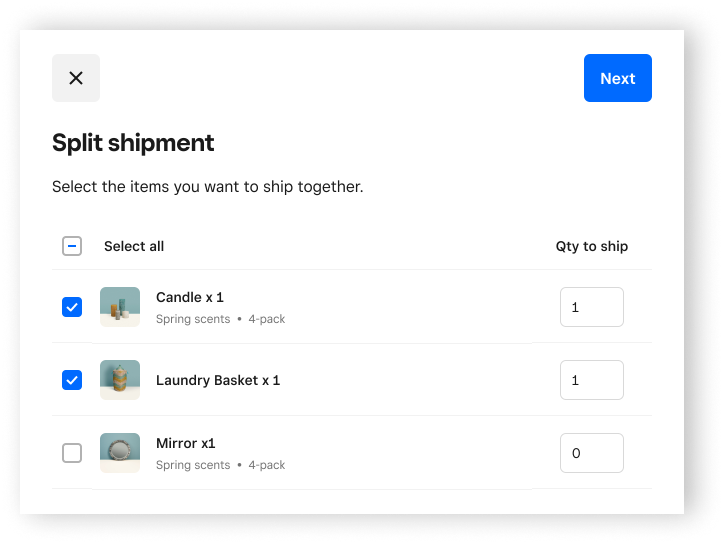
Para dividir un solo pedido en varios envíos, sigue estos pasos:
Inicia sesión en el Panel de Datos Square y ve a Pedidos y pagos (o bien a Facturas y pagos o Pagos) > Pedidos > Envíos.
Haz clic en Pendientes.
Haz clic en un pedido específico para ver más detalles.
Haz clic en Dividir envío.
Marca la casilla junto a los artículos que quieras enviar juntos.
Haz clic en Siguiente > Crear envíos nuevos.
Esta acción dividirá el pedido en dos envíos nuevos y no se puede deshacer.